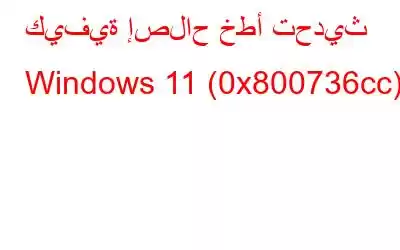تتضمن التحديثات تصحيحات الأمان وإصلاحات الأخطاء وأشياء أخرى، وبالتالي فهي ضرورية للتشغيل السلس للنظام. ومع ذلك، إذا فشل تثبيت التحديث بسبب عدم تطابق ملفات المكونات، فقد يؤثر ذلك على أداء النظام. تتسبب ملفات النظام المتصلة بـ Windows Update التالفة أو المفقودة في ظهور الخطأ 0x800736CC. ولكن يمكن أيضًا إلقاء اللوم على عوامل أخرى، مثل برامج تشغيل النظام القديمة أو التداخل من تطبيقات الطرف الثالث.
اقرأ أيضًا: كيفية حل خطأ 0x800700a1 في Windows Update
موصى به من قبل الخبراء طرق حول كيفية إصلاح خطأ تحديث Windows 11 (0x800736cc)
الطريقة الأولى: استخدام أداة إدارة نشر الصور والخدمات (DISM)
أداة DISM هي أداة مساعدة مدمجة مذهلة قدمتها Microsoft لإصلاح مشكلات النظام. يقوم بإصلاح صور النظام وإصلاح أي ملفات نظام تالفة. فيما يلي خطوات استخدام DISM لإصلاح خطأ تحديث Windows 11.
الخطوة 1: اضغط على Win + R لفتح ملف RUN<. /strong> المربع.
الخطوة 2: اكتب cmd ثم اضغط على Ctrl + Shift + Enter لفتح >موجه الأوامر في وضع المسؤول.
الخطوة 3: بعد ذلك، اكتب أمر DISM التالي متبوعًا بواسطة مفتاح الإدخال.
DISM.exe /Online /Cleanup-image /Restorehealth
ملاحظة: يمكنك نسخ الأمر الدقيق من الأعلى والضغط على Ctrl + V في نافذة موجه الأوامر للصقه.
الخطوة 4: سيستغرق هذا الأمر بعض الوقت ليتم تشغيله واستبدال ملفات النظام المفقودة والتالفة بملفات خالية من العيوب.
الخطوة 5: بعد اكتمال العملية، سوف تقوم بذلك ابحث أيضًا عن ملف سجل يسرد المشكلات والإصلاحات الموجودة على جهاز الكمبيوتر الخاص بك. سيتم وضع ملف السجل هذا في المسار التالي:
%windir%/Logs/CBS/CBS.log
الخطوة 6: اخرج من نافذة موجه الأوامر وأعد تشغيل جهاز الكمبيوتر الخاص بك.
حاول تحديث جهاز الكمبيوتر الخاص بك مرة أخرى من الإعدادات وتحقق من حل المشكلة.
اقرأ أيضًا: كيفية إصلاح خطأ المثبت المستقل لـ Windows Update (0x80096002)
الطريقة الثانية: بدء مستكشف أخطاء Windows Update ومصلحها
بعد إصلاح ملفات Windows Update، يمكنك استخدام Windows Update مستكشف الأخطاء ومصلحها لمعالجة أي مشاكل متعلقة بتحديث Windows. وسوف يبحث عن التحديث إعادة المشكلات المتأخرة، وإذا تم اكتشاف أي منها، فسيتم تطبيق الإصلاح تلقائيًا. يمكنه، من بين أشياء أخرى، حذف محتويات المجلد SoftwareDistribution، والتحقق لمعرفة ما إذا كانت خدمات Windows Update تعمل، ومسح الملفات المؤقتة غير المرغوب فيها. فيما يلي خطوات تشغيل مستكشف الأخطاء ومصلحها:
الخطوة 1: اضغط على Win + I لفتح إعدادات Windows.
الخطوة 2: انقر فوق علامة التبويب النظام في اللوحة اليسرى وقم بالتمرير لأسفل على الجانب الأيمن من اللوحة لتحديد موقع والنقر عليه >استكشاف الأخطاء وإصلاحها.
الخطوة 3: بعد ذلك، انقر على أدوات تحري الخلل وإصلاحه الأخرى.
الخطوة 4: الآن، حدد موقع Windows Update في قائمة مستكشفات الأخطاء ومصلحاتها وانقر على زر تشغيل بجواره.
الخطوة 5: اتبع التعليمات التي تظهر على الشاشة وأعد تشغيل جهاز الكمبيوتر الخاص بك.
اقرأ أيضًا:
كيفية إصلاح مشكلة توقف مستكشف أخطاء Windows Update ومصلحها عن "حل المشكلات"
5 إصلاحات سهلة لحل خطأ Windows Update 0x80072efe
الطريقة الثالثة: إعادة تعيين مكونات Windows Update h3>
من المحتمل أن يكون سبب المشكلة هو خلل في مكونات Windows Update. لحل المشكلة، يجب علينا أولاً إعادة تعيين مكونات Windows Update عن طريق إيقاف خدمات Windows Update، وإعادة تسمية المجلد SoftwareDistribution، وإعادة تشغيل الخدمات. وإليك كيفية القيام بذلك:
الخطوة 1: اضغط على Win + X لفتح مربع RUN.
الخطوة 2: اكتب cmd ثم اضغط على Ctrl + Shift + Enter لفتح موجه الأوامر في وضع المسؤول.
الخطوة 3: بعد ذلك، اكتب الأوامر المدرجة أدناه، واحدًا تلو الآخر، ثم اضغط على Enter بعد كل أمر.
net stop wuauserv
net stop cryptSvc
بتات net stop
net stop mserver
الخطوة 4: الآن، اكتب هذين الأمرين المذكورين أدناه واحدًا تلو الآخر متبوعًا بمفتاح Enter بعد كل منهما. واحد.
ren C:\Windows\SoftwareDistribution SoftwareDistribution.old
ren C:\Windows\System32\catroot2 Catroot2.old
الخطوة 5: وأخيرًا، أدخل كل أمر من الأوامر التالية واضغط على مفتاح Enter بعد كل أمر.
net start wuauserv
net start cryptSvc
بتات البداية الصافية
net start mserver
الخطوة 6: اخرج من موجه الأوامر، وأعد تشغيل الكمبيوتر، وتحقق من استمرار المشكلة.
الطريقة الرابعة: التحديث اليدوي
تفضل بزيارة صفحة كتالوج Microsoft Update الرسمية لتنزيل التحديث وتثبيته تلقائيًا إذا لم تنجح الإصلاحات المذكورة أعلاه لخطأ التثبيت 0x800736CC في نظام التشغيل Windows 11. ما عليك سوى كتابة رقم قاعدة المعارف للتحديث، والبحث عنه في الكتالوج، وتنزيل أحدث إصدار استنادًا إلى بنية النظام لديك (32 بت/64 بت). لإكمال التثبيت، قم بتنزيل ملف .msu في النافذة الجديدة والتزم بتعليمات التثبيت هناك. أعد تشغيل جهاز الكمبيوتر الخاص بك لتطبيق التحديث.
اقرأ أيضًا: 9 طرق لإصلاح فشل Windows Update في تثبيت Windows 11/10
الكلمة الأخيرة حول كيفية إصلاح خطأ تحديث Windows 11 (0x800736cc)يعد عدم وجود مساحة كافية على القرص على الكمبيوتر أحد الأسباب الأكثر شيوعًا لفشل تحديث Windows 11. تشمل الأسباب المحتملة الأخرى خلل في الاتصال بالإنترنت وملفات النظام التالفة وتوقف خدمات Windows Update وتعطل مكونات Windows Update والمزيد. على الرغم من وجود مجموعة متنوعة من الأسباب المحتملة وراء حدوث مشكلات أثناء تحديثات Windows أو ترقياته، إلا أن بعض الأخطاء متكررة ويمكن حلها عن طريق تجربة الطرق المذكورة أعلاه.
يُرجى إخبارنا بذلك في التعليقات أدناه إذا كان لديك أي أسئلة أو توصيات. سيكون من دواعي سرورنا أن نقدم لك القرار. ننشر بشكل متكرر النصائح والحيل والحلول للمشكلات الشائعة المتعلقة بالتكنولوجيا. يمكنك أيضًا العثور علينا على Facebook، وTwitter، وYouTube، وInstagram، وFlipboard، وPinterest.
القراءة المقترحة:
- كيفية إصلاح Windows خطأ التحديث 0x80071160
- كيفية إيقاف تحديثات Windows على نظام التشغيل Windows 11؟
- كيفية إصلاح مشكلة عدم عمل مستكشف أخطاء Windows Update ومصلحها
قراءة: 9