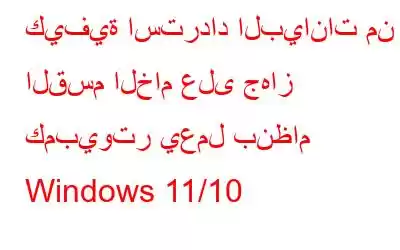عندما يصبح القسم بصيغة RAW، فهذا يعني أنه لا يحتوي على نظام ملفات. في حالة ما إذا كان قسمًا جديدًا، فقد لا يقلقك هذا الموقف كثيرًا. ولكن، إذا لم يتمكن Windows الخاص بك من التعرف على قسم أو محرك أقراص، فقد يتعين عليك القلق. أولاً، سيتعين عليك التفكير في طرق لاستعادة البيانات من قسم RAW هذا لأنه في مثل هذا القسم لا يمكنك قراءة البيانات.
لا داعي للقلق! في هذا المنشور، سننظر في الطرق التي يمكنك من خلالها إجراء استرداد القرص الخام أو استرداد القسم الخام. إذا تلقيت أحد هذه الأخطاء، فقبل أن تفكر في اتخاذ خطوات لاستعادة قسم RAW، توقف عن استخدام محرك الأقراص الذي يحتوي على القسم الذي به المشكلة أولاً لتجنب تجاوز الملفات الموجودة على محرك الأقراص وأي تلف آخر.
ما الذي أدى إلى ذلك إلى قسم يصبح RAW؟
- تم تنسيق محرك الأقراص بشكل غير صحيح.
- التلاعب بنظام ملفات Windows.
- هجوم البرامج الضارة strong>
- لم يتم استخدام محرك الأقراص لفترة طويلة.
- انقطع التيار الكهربائي عند توصيل محرك الأقراص.
- بشكل أو بآخر تلف القرص الصلب.
كيفية استرداد البيانات من قسم RAW؟
أفضل رهان - استخدم أداة استعادة البيانات
إذا كنت ترغب في استرداد البيانات من قسم RAW، فإن أفضل خيار لك هو استخدام أداة لاستعادة البيانات مثل Advanced Disk Recovery. الأداة قادرة على التعامل مع مجموعة متنوعة من حالات فقدان البيانات، أحدها هو استرداد البيانات من قسم أصبح RAW. يمكنه استرداد البيانات المفقودة عن طريق الخطأ من وسائط التخزين الداخلية والخارجية مثل الأقراص الصلبة، ومحركات أقراص USB الخارجية، ومحركات أقراص الحالة الصلبة، وبطاقات الذاكرة، والمزيد.
لمعرفة المزيد حول ميزاته، يمكنك التحقق من ذلك اطلع على مراجعتنا لاسترداد القرص المتقدم حيث قمنا بتغطية ميزاته وأسعاره وجوانب أخرى.
كيفية استخدام استرداد القرص المتقدم لاستعادة البيانات من قسم RAW في نظام التشغيل Windows 11/10؟الخطوة 1 – قم بتنزيل وتشغيل وتثبيت Advanced Disk Recovery.
الخطوة 2 – انقر فوق زر الاختيار بجوار الأقسام ضمن حدد المناطق التي سيتم فحصها بحثًا عن الملفات والمجلدات المحذوفة
الخطوة 3 - حدد القسم الذي أصبح RAW والذي تنوي استرداد البيانات منه.
الخطوة 4 - انقر على بدء المسح الآن
الخطوة 5 –Cho استخدم نوع المسح وانقر على المسح الآن. نوصي باختيار الفحص العميق. سيؤدي ذلك إلى إجراء فحص تفصيلي على مستوى القطاع للقرص الصلب والعثور على الملفات المفقودة بناءً على توقيعاتها.
الخطوة 6 - انتظر الفحص ليتخطى. من النتائج الممسوحة ضوئيًا على الجانب الأيمن، حدد الملف أو المجلد الذي تريد استرداده. للقيام بذلك، انقر فوق مربع الاختيار الموجود بجوار اسم الملف أو المجلد. يمكنك أيضًا النقر فوق معاينة لمعاينة محتويات الملف أو المجلد.
الخطوة 7 - انقر فوق زر استرداد في الركن الأيمن السفلي من الواجهة.
الخطوة 8 – اختر الموقع الذي تريد حفظ الملفات المستردة فيه.
يرجى ملاحظة - يجب عليك حفظ ملفاتك المستردة في موقع آخر غير محرك الأقراص الذي فقدت فيه في الأصل. سيؤدي هذا إلى منع الكتابة فوق الملفات.
استخدم CMD لتنسيق القسم وجعله جاهزًا للاستخدام مرة أخرى
ستعمل هذه الطريقة على إصلاح قسم RAW عن طريق تنسيقه باستخدام نظام ملفات جديد وتحضيره. القسم المراد استخدامه مع البيانات الجديدة، أي أنه يمكنك كتابة بيانات جديدة عليه. ومع ذلك، فإنه لن يستعيد بياناتك المفقودة –
1. في شريط بحث Windows، اكتب cmd وانقر على تشغيل كمسؤول.
2. عندما تفتح نافذة موجه الأوامر، اكتب diskpart واضغط على Enter.
3. بعد ذلك، اكتب حجم القائمة واضغط على Enter. لاحظ رقم المجلد الذي أصبح RAW.
4. اكتب حدد المجلد (رقم المجلد). لذلك، على سبيل المثال، إذا أصبح المجلد رقم 3 RAW، فسيكون الأمر - اختر المجلد 3.
5. اضغط على أدخل.
6. اكتب التالي تنظيف ثم اضغط على Enter.
7. في السطر التالي، اكتب إنشاء قسم أساسي واضغط على Enter.
8. اكتب تنسيق fs=ntfs سريعًا ثم اضغط على إدخال.
9. اكتب تعيين ثم اضغط على Enter.
هل تمكنت من استعادة بياناتك مرة أخرى؟تحت أي ظرف من الظروف، نحثك على الاحتفاظ بأداة لاستعادة البيانات مثل Advanced Disk Recovery في متناول يديك. منذ ذلك الحين، حتى لو كان لديك ل إذا قمت بتعديل القرص الصلب الخاص بك باستخدام طريقة "التنسيق السريع"، فستظل البيانات موجودة وستتمكن في الغالب من استعادة بياناتك الثمينة. أخبرنا إذا وجدت هذا المنشور مفيدًا وإذا كان استرداد محرك الأقراص الخام الخاص بك ناجحًا. لمزيد من المحتوى المفيد، استمر في قراءة WeTheGeek. يمكنك أيضًا العثور علينا على Facebook، وYouTube، وPinterest، وTwitter، وInstagram.
قراءة: 9