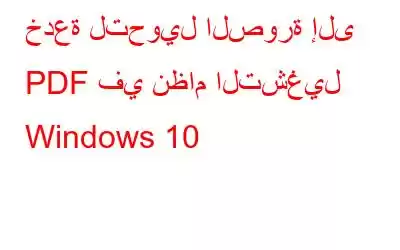في بعض الأحيان تريد تحويل صورة إلى تنسيق ملف PDF لسبب أو لآخر. لنفترض أنك قمت بالنقر فوق صورة لمستند وتريد إرسالها بتنسيق PDF. يجب عليك تحويل تلك الصورة أولاً إلى ملف PDF.
للقيام بذلك، عليك الاعتماد على برنامج طرف ثالث. قد يؤدي استخدام Adobe Reader أو أي قارئ PDF آخر إلى حل المشكلة، ولكنه قد يؤدي أيضًا إلى إبطاء نظامك.
حسنًا، ليس بعد الآن! إذا كنت تستخدم نظام التشغيل Windows 10 وترغب في تحويل صورة إلى PDF أو عرض ملف بتنسيق PDF، فإن Microsoft لديها الحل الأفضل لك.
لتحويل صورة إلى PDF، اتبع الخطوات التالية:
ملاحظة: إذا قمت بتغيير تطبيق عرض الصور الافتراضي، فلا داعي للقلق، فانقر بزر الماوس الأيمن على الصور و حدد فتح باستخدام - الصور.
<
وبهذه الطريقة، يمكنك فتح وحفظ أي ملف صورة مثل JPG، PNG، TIFF، وما إلى ذلك إلى PDF.
لعرض ملف PDF بدون برامج الطرف الثالث:
مع Windows 10، يمكنك الحصول على العديد من التطبيقات الأصلية المفيدة. أحدها هو Microsoft Edge المزود بقارئ PDF مدمج. باستخدام هذه الميزة، يصبح وجود Adobe Reader على نظامك أمرًا تاريخيًا.
إذا كنت لا تفضل استخدام Edge، فيمكنك أيضًا فتح ملفات PDF في Google Chrome وFirefox.
يوفر لك كلا المستعرضين ميزة فتح ملفات PDF دون الكثير من المتاعب. إذا كنت تريد تعيينها كقارئ PDF الافتراضي، فإليك ما عليك فعله:
- انقر بزر الماوس الأيمن على ملف PDF وحدد خصائص.
<
- حدد "تغيير".
- حدد Google Chrome/ Firefox/ Edge وانقر فوق "تطبيق".
ستكون هذه العملية نفسها بالنسبة لجميع المتصفحات لجعلها عارض PDF الافتراضي لملفاتك.
لذلك، يمكنك الآن تحويل صورة إلى ملف PDF أو عرض ملف PDF دون استخدام برنامج طرف ثالث.< / ع>
قراءة: 0