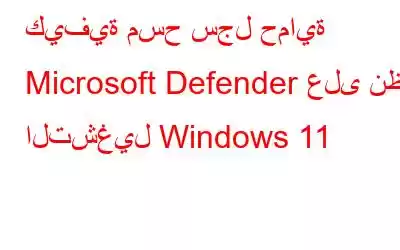يأتي جهاز الكمبيوتر الخاص بك الذي يعمل بنظام التشغيل Windows مزودًا ببرنامج Windows Defender، وهو برنامج مكافحة الفيروسات من Microsoft الذي يحمي من التهديدات والهجمات من الفيروسات والبرامج الضارة الأخرى. ويحتفظ بسجل لعمليات الفحص والأنشطة الخاصة به في المجلد المخصص لسجل الحماية. عند حذف سجل الحماية، يمكنك الحصول على مزيد من التحكم في العملية. لذلك دعونا نلقي نظرة على الطرق الأربع التي يمكنك من خلالها حذف سجل الحماية الخاص بك.
اقرأ أيضًا الحماية من الفيروسات والتهديدات التي تظهر "المحرك غير متاح"! ما يجب فعله؟
كيفية إزالة سجل حماية Microsoft Defender على نظام التشغيل Windows 11
الطريقة الأولى: استخدم مستكشف الملفات
باستخدام مستكشف الملفات لإزالة الملفات ملفات مجلد الخدمة داخل Windows Defender، يمكنك إزالة محفوظات الحماية يدويًا. وإليك الطريقة:
الخطوة 1: لفتح Run، اضغط على مفتاحي Win + R معًا.
الخطوة الثانية: انسخ المسار المذكور أدناه والصقه في مساحة النص، ثم اضغط على موافق:
C: \ProgramData\Microsoft\Windows Defender\Scans\History
الخطوة 3: عند الوصول إلى محرك الأقراص المحلي، إذا كانت ProgramData غير مرئية ، اختر عرض وحدد المربع بجوار العناصر المخفية.
الخطوة 4: حدد جميع الملفات الموجودة في < مجلد strong>Service عن طريق فتحه. احذف جميع الملفات الموجودة في هذا المجلد واخرج من مستكشف الملفات.
الخطوة 5: الآن، اضغط على Win + S واكتب Windows Security لتشغيله.
الخطوة 6: انقر على إدارة الإعدادات في الحماية من الفيروسات والتهديدات.
الخطوة 7: للحصول على الحماية في الوقت الفعلي والحماية المقدمة من السحابة، قم بتغيير الزر إلى إيقاف الوضع ثم العودة إلى التشغيل.
اقرأ أيضًا: كيفية إصلاح خطأ "تعذر بدء الخدمة" في Windows Defender
الطريقة الثانية: استخدم عارض الأحداث
يسمح لك برنامج عارض الأحداث، وهو أداة مفيدة لمراجعة سجلات أحداث جهازك، بإزالة سجل حماية Defender يدويًا. هذه هي الطريقة:
الخطوة 1: لفتح عارض الأحداث، قم أولاً بإجراء بحث عنه وحدد نتيجة التطبيق ضمن أفضل تطابق. .
الخطوة 2: قم بتوسيع سجلات التطبيقات والخدمات في الجزء الأيمن ضمن Ev ent Viewer (محلي).
الخطوة 3: للوصول إلى مجلد Microsoft، انقر فوق السهم بالقرب من سجلات التطبيقات والخدمات.
الخطوة 4: للوصول إلى ملفات Windows في اللوحة الوسطى، انقر فوق Windows في اللوحة اليسرى.
الخطوة 5: لتحديد موقع Windows Defender، قم بالتمرير لأسفل قائمة ملفات الجزء الأوسط.
الخطوة 6: انقر فوق Windows المدافع مرتين.
الخطوة 7: لفحص جميع السجلات السابقة، انقر بزر الماوس الأيمن على التشغيل واختر فتح.
الخطوة 8: الآن يمكنك تحديد مسح السجل عن طريق النقر بزر الماوس الأيمن على >تشغيلي في الجزء الأيمن.
الخطوة 9: حدد حفظ ومسح إذا كنت تريد ذلك قم بحماية سجلات محفوظات الحماية لاستخدامها لاحقًا قبل حذفها.
اقرأ أيضًا: كيفية تعطيل Microsoft Defender بشكل دائم في نظام التشغيل Windows 11
الطريقة الثالثة: استخدم PowerShell
لمسح سجل الحماية تلقائيًا بعد عدد محدد مسبقًا من الأيام باستخدام PowerShell، اتبع الخطوات التالية:
الخطوة 1: أدخل "PowerShell" في بحث Windows.
الخطوة 2: انقر بزر الماوس الأيمن على "Windows PowerShell" وحدد "تشغيل كمسؤول قوي>".
الخطوة 3: انقر على "نعم" في موجه التحكم في حساب المستخدم (UAC).
الخطوة 4: سيتم تشغيل نافذة المسؤول PowerShell. يمكنك نسخ ولصق الأمر المذكور أدناه والضغط على Enter:
Set-MpPreference -ScanPurgeItemsAfterDelay 5
الرقم 5 في الأمر يحدد المدة (بالأيام) قبل مسح سجلات محفوظات الحماية. قم بتعديل الرقم لتعيين الإطار الزمني المطلوب لمسح سجل الحماية، وستتم إزالته تلقائيًا.
اقرأ أيضًا: كيفية استخدام Microsoft Safety Scanner للبحث عن البرامج الضارة؟
الطريقة الرابعة : استخدم محرر نهج المجموعة
لفتح محرر نهج المجموعة المحلي والوصول إلى إعدادات برنامج الحماية من الفيروسات لـ Windows Defender، اتبع الخطوات التالية:
الخطوة 1: اضغط مفاتيح Windows + R لتشغيل مربع تشغيل.
الخطوة 2: أدخل "gpedit.msc" في مربع التشغيل واضغط على إدخال. سيؤدي هذا إلى تشغيل محرر نهج المجموعة المحلي.
الخطوة 3: في نافذة محرر نهج المجموعة المحلي، انتقل إلى "الكمبيوتر Configuration" وقم بتوسيعه.
الخطوة 4: داخل المجلد "Computer Configuration"، حدد موقع " وانقر عليه القوالب الإدارية". سيعرض هذا قائمة بالمكونات في اللوحة الوسطى لمحرر نهج المجموعة.
الخطوة 5: قم بالتمرير لأسفل القائمة حتى تجد "Windows Defender Antivirus" وانقر عليه مرتين.
الخطوة 6: في القائمة التي تم ذكر عناصر Defender فيها، انقر مرتين على المجلد "Scan".
الخطوة 7: ابحث في اللوحة اليمنى، وانقر مرتين على "تشغيل إزالة العناصر من سجل المسح" إعداد السياسة.
الخطوة 8: سيتم فتح نافذة السياسة. افتراضيًا، سيُظهر "غير مهيأ" لتحديد عدد الأيام لإزالة العنصر، قم بتبديل الزر بجوار "ممكّن"
الخطوة 9: تم تعيين عدد الأيام الافتراضي على 30. إذا كنت تريد تغيير هذا، فأدخل عدد الأيام المطلوب.
ملاحظة: سيؤدي تعيين عدد الأيام على صفر إلى الاحتفاظ بالعناصر إلى الأبد ومنع الإزالة التلقائية.
الخطوة 10: بعد تحديد عدد الأيام المطلوب، انقر فوق " تطبيق" ثم "موافق".
الآن، سيتم حذف العناصر الموجودة في مجلد سجل المسح تلقائيًا بعد عدد الأيام المحدد.
اقرأ أيضًا: ماذا تفعل إذا استمر Windows Defender في العثور على تهديدات
الكلمة الأخيرة حول كيفية إزالة محفوظات حماية Microsoft Defender على نظام التشغيل Windows 11إذا كنت ترغب في مسح محفوظات الحماية يدويًا في Microsoft Defender، لديك العديد من الخيارات التي تمت مناقشتها أعلاه. يرجى إعلامنا في التعليقات أدناه إذا كان لديك أي أسئلة أو توصيات. سيكون من دواعي سرورنا أن نقدم لك القرار. ننشر بشكل متكرر النصائح والحيل والحلول للمشكلات الشائعة المتعلقة بالتكنولوجيا. يمكنك أيضًا العثور علينا على Facebook، وTwitter، وYouTube، وInstagram، وFlipboard، وPinterest.
قراءة: 6