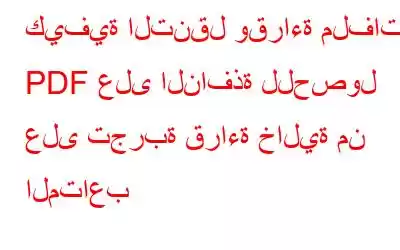يستخدم الأشخاص من جميع مناحي الحياة ملفات PDF - الطلاب والمهنيون والشركات والوكالات الحكومية، والقائمة لا حصر لها. ولكن بما أن الوقت ليس صديقًا للجميع، فهناك حالات يجب فيها على القراء أن يكونوا أذكياء بما يكفي لتصفح ملفات PDF بطريقة تمكنهم من فهم المعلومات المهمة فقط. بدلاً من الاضطرار إلى قراءة ملف PDF بأكمله، يمكن للمرء استخدام أدوات تنقل متنوعة للانتقال إلى أقسام أو صفحات محددة ذات صلة بالموضوع.
وهذا ما تدور حوله هذه المقالة، ها نحن ذا لمناقشة بعض الأدوات في أداة تحرير PDF والتي ستتمكن من خلالها من التنقل بين ملفات PDF بسلاسة. لغرض هذا المنشور، سنأخذ مثال Systweak PDF Editor الذي يعد واحدًا من أفضل أدوات تحرير PDF لنظام التشغيل Windows –
كيفية استخدام Systweak PDF Editor للحصول على تجربة قراءة سلسة
إليك بعض النصائح للتنقل بين ملفات PDF باستخدام أداة تحرير PDF مثل Systweak PDF Editor. يمكنك الحصول على محرر Systweak PDF هنا –
الطريقة رقم 1 - استخدم شريط البحث وشريط التنقل
إحدى أفضل الطرق للتنقل بين ملفات PDF هي استخدام شريط البحث الخاص بها. على سبيل المثال، يأتي Systweak PDF Editor مزودًا بشريط بحث وتنقل يمكنك من خلاله -
- البحث عن كلمات وعبارات محددة في مستند PDF الخاص بك. بمجرد إدخال الكلمة أو العبارة في شريط البحث، سيقوم محرر PDF بتمييز جميع مثيلات تلك العبارة أو الكلمة في المستند بأكمله. بالإضافة إلى شريط التنقل في الأعلى، يمكنك التنقل عبر كل من هذه الحالات.
- باستخدام شريط التنقل، يمكنك إدخال الصفحة المحددة التي تريد الانتقال إليها. بهذه الطريقة يمكنك التوجه إلى ما تريد بدلاً من التنقل بين صفحة تلو الأخرى.
الطريقة رقم 2 – التنقل باستخدام الإشارات المرجعية
بواسطة Systweak PDF Editor يمكنك إضافة علامات محددة تسمح لك بالانتقال مباشرة إلى أقسام معينة من المستند. لإنشاء إشارة مرجعية، اتبع الخطوات المذكورة أدناه –
الخطوة 1 – من الجزء الأيمن، انقر على الإشارات المرجعية.
الخطوة 2 – توجه إلى الصفحة التي تريد وضع إشارة مرجعية عليها ثم انقر على علامة + كما هو موضح في لقطة الشاشة أدناه. يمكنك أيضًا إعادة تسمية الإشارة المرجعية الخاصة بك حتى تتمكن من الحصول على سياق القسم الذي تم وضع إشارة مرجعية عليه.
الخطوة 3 - يمكنك أيضًا إضافة تعليق توضيحي إلى القسم ثم النقر قم بوضع علامة عليها بحيث يكون من الأسهل العثور على القسم المحدد الذي تبحث عنه. على سبيل المثال، يمكنك تمييز فقرة ثم وضع إشارة مرجعية على تلك الصفحة.
الطريقة رقم 3 – التكبير والتصغير للحصول على وضوح أفضل
في الجزء العلوي من Systweak PDF Editor، يمكنك العثور على ميزة التكبير والتصغير التي يمكن أن تكون مفيدة في حالات مختلفة أثناء التنقل في ملف PDF الخاص بك -
- يمكنك التصغير من مستند PDF ورؤية جميع صفحات مستند PDF مرة واحدة. في حالة العمل باستخدام ملف PDF طويل ومعقد، يمكنك التصغير ورؤية المستند بأكمله.
- إذا كان نص ملف PDF الخاص بك صغيرًا جدًا، فيمكنك تكبير النص وجعله أكبر حجمًا للأفضل الرؤية. سيساعدك هذا أيضًا في العثور على المعلومات التي تبحث عنها.
- إذا كنت مهتمًا بمنطقة معينة وتبحث عن معلومات، فيمكنك تكبير تلك المنطقة وتجاهل بقية المستند.
الطريقة رقم 4 – التنقل باستخدام الصور المصغرة
في حالة أن ملف PDF الخاص بك يتكون من 100 صفحة، سيكون من الصعب عليك تصفح كل منها الصفحة إذا كنت تبحث عن شيء معين. ألن يكون من الرائع أن تتمكن على الأقل من الحصول على فكرة تقريبية عن محتوى كل صفحة؟
هذا ما نعنيه - يمكنك عرض الصفحات المختلفة لملف PDF الخاص بك في شكل صور مصغرة . بهذه الطريقة، يمكنك على الأقل الحصول على سياق تقريبي حول محتوى كل صفحة فيها. تعرض لك الصور المصغرة معاينة للصفحة. يمكنك بسهولة التأكد مما إذا كانت الصفحة ذات صلة بالمعلومات التي تبحث عنها.
في Systweak PDF Editor، انقر على الصفحات من الجزء الأيمن. يمكنك الآن النقر فوق كل صورة مصغرة للصفحة لعرض صفحة PDF بشكل أكبر.
اقرأ أيضًا: كيفية إزالة التمييزات من ملف PDF | الطرق عبر الإنترنت وغير المتصلة بالإنترنت
الطريقة رقم 5 - استخدم أوضاع العرض المختلفة
لعرض ملفات PDF على Windows بطريقة أفضل، يمكنك الحصول على المساعدة مجموعة متنوعة من أوضاع العرض.
بالحديث عن محرر Systweak PDF الذي يوفر 5 أوضاع عرض وهي: الحجم الفعلي، وعرض الملاءمة، وتناسب الصفحة، وعرض التمرير، وعرض فردي. دعونا نلقي نظرة على كيف يمكن لأوضاع العرض هذه أن تساعد في جعل التنقل سلسًا وخاليًا من المتاعب –
- الحجم الفعلي – هنا يمكنك رؤية المستند كما كان مقصودًا ليتم رؤيتها.
- العرض المناسب – يمنحك هذا العرض وضوحًا أفضل من العرض وضع العرض "بالحجم الفعلي".
- تناسب الصفحة – يساعد هذا العرض في الحصول على عرض أوسع للمستند. يمكنك دمجها مع ميزة التكبير والتصغير للحصول على تجربة مشاهدة أفضل.
- عرض التمرير – عند استخدام هذا العرض، يمكنك التمرير بسهولة عبر المستند بأكمله، شيء قد تجده مفيدًا إذا كنت تقرأ مستندات طويلة.
- عرض فردي – يعرض صفحة واحدة في كل مرة.
نود مرة أخرى أن نعيد التأكيد على أهمية قراءة مستندات PDF الخاصة بك بذكاء حتى تتمكن من تحقيق أقصى استفادة منها. بمعنى آخر، لا يقتصر الأمر على كيفية قراءة ملفات PDF على نظام التشغيل Windows فحسب، بل يتعلق أيضًا بكيفية قراءة ملفات PDF بحيث يمكنك الحصول على أقصى استفادة منها. وفي هذا الصدد، يمكن لأداة تحرير PDF تابعة لجهة خارجية مثل Systweak PDF Editor أن تكون ذات فائدة كبيرة.
نحن نأتي بانتظام بالنصائح والحيل والاقتراحات التي تدور حول البرامج والتطبيقات عبر الأجهزة. لذا، ترقبوا WeTheGeek للمزيد. يمكنك أيضًا التواصل معنا على Facebook، وPinterest، وYouTube، وTwitter، وInstagram، وFlipboard.
قراءة: 10