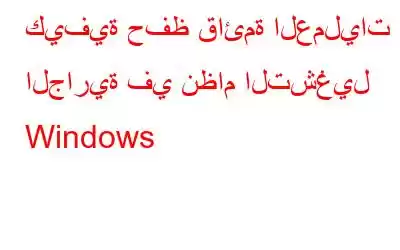في "إدارة المهام"، يمكنك رؤية جميع المهام التي تعمل حاليًا على جهاز الكمبيوتر الشخصي الذي يعمل بنظام Windows. ومع ذلك، لا يسمح لك مدير المهام بالاحتفاظ بقائمة العمليات الجارية لاستخدامها لاحقًا أو كجزء من استكشاف الأخطاء وإصلاحها. لحسن الحظ، هناك طرق إضافية بسيطة لالتقاط قائمة بعمليات Windows الحالية.
يعد استكشاف الأخطاء وإصلاحها هو السبب الرئيسي لتصدير قائمة العمليات على جهاز الكمبيوتر الخاص بك. يسمح لك مدير المهام بمراقبة العمليات في الوقت الفعلي، ولكن قد تحتاج إلى تقديم قائمة بالعمليات إلى طرف ثالث. ستحتاج إلى حفظ البيانات بتنسيق يسهل فهمه. من المفيد أيضًا تتبع العمليات الجارية في أي وقت بحيث يمكن مقارنتها بالعمليات التي يتم تشغيلها لاحقًا.
كيفية حفظ قائمة العمليات الجارية في جهاز كمبيوتر يعمل بنظام Windows
الحصول على قائمة العمليات الجارية باستخدام موجه الأوامر
يعد موجه الأوامر أداة مدمجة قوية تساعد المستخدمين على أداء العديد من المهام على أجهزة الكمبيوتر التي تعمل بنظام Windows. إحداها هي الحصول على قائمة مهام Windows بجميع العمليات الجارية حاليًا:
الخطوة 1: اضغط على Windows + S على لوحة المفاتيح لفتح مربع البحث.
الخطوة 2: اكتب CMD، وسترى تطبيق موجه الأوامر ضمن أفضل نتائج المطابقة. انقر فوق خيار "تشغيل كمسؤول" لفتح موجه الأوامر في الوضع المرتفع.
الخطوة 3: اكتب الأمر التالي متبوعًا بمفتاح Enter.
قائمة المهام /v > %userprofile%\Desktop\Running-Process-List.txt
الخطوة 4: على سطح المكتب لديك، سيظهر ملف نصي جديد باسم Running-Process-List.txt، بما في ذلك قائمة كاملة بالعمليات قيد التشغيل. سيتم تضمين تفاصيل مثل معرف العملية واستخدام الذاكرة وما إلى ذلك في القائمة.
هل تريد الحصول على قائمة بالعمليات الجارية باستخدام Power Shell؟
إذا لم تكن مرتاحًا لاستخدام موجه الأوامر، فيمكنك استخدام PowerShell لتصدير قائمة مهام Windows لجميع العمليات الجارية حاليًا:
الخطوة 1: افتح Windows مربع البحث بالضغط على Windows + S.
الخطوة 2: اكتب PowerShell وابحث عن تطبيق Windows PowerShell بين نتائج البحث.
الخطوة 3 : انقر على خيار "تشغيل كمسؤول".
الخطوة 4: اكتب الأمر التالي في نافذة PowerShell ثم اضغط على زر Enter المفتاح.
الحصول على العملية | ملف خارجي - مسار الملف "$Env:userprofile\Deskto p\Running-Process-List.txt".
الخطوة 5: سيتم حفظ قائمة العمليات على سطح المكتب لديك.
نصيحة إضافية: التنظيف المتقدم لجهاز الكمبيوتر
إن برنامج التنظيف المتقدم للكمبيوتر الشخصي هو أداة رائعة تساعد المستخدمين على تحسين أجهزة الكمبيوتر الخاصة بهم وصيانتها لضمان تقديم الأداء الأمثل في جميع الأوقات. بعد الحصول على قائمة من العمليات الجارية في نظامك، قد ترغب في إنهاء هذه العمليات. يمكن القيام بذلك من خلال إدارة المهام، ولكن سيتم إعادة تشغيل هذه العمليات بعد كل إعادة تشغيل. ومن ثم، لديك خياران إضافيان - إزالة التطبيق نهائيًا أو إزالة التطبيق من قائمة برامج بدء التشغيل.
إزالة التطبيق نهائيًا
ستؤدي إزالة التطبيق أو إلغاء تثبيته نهائيًا إلى إزالة العمليات المرتبطة بالتطبيق من التنفيذ على جهاز الكمبيوتر الخاص بك. تحتاج إلى استخدام برنامج تابع لجهة خارجية مثل Advanced PC Cleanup لإلغاء تثبيت التطبيقات. يحتوي هذا التطبيق على وحدة منفصلة ستساعد في فحص جهاز الكمبيوتر الخاص بك بحثًا عن الكل التطبيقات المثبتة وعرضها في شكل قائمة على شاشتك. يمكنك بسهولة إزالة جميع التطبيقات التي لا تحتاج إليها أو التي لا تتعرف عليها.
إزالة التطبيق من بدء التشغيل
لنفترض أنك لا تريد إزالة أحد التطبيقات بشكل دائم من جهاز الكمبيوتر الخاص بك ولكنك لا تريد أن يبدأ تشغيله عند تشغيل جهاز الكمبيوتر الخاص بك، فيمكنك ببساطة إزالته من قائمة بدء التشغيل. يساعد التنظيف المتقدم للكمبيوتر الشخصي المستخدمين على إزالة تطبيقات بدء التشغيل أو تعطيلها لضمان تشغيل أجهزة الكمبيوتر الخاصة بهم بشكل أسرع وتقليل استهلاك ذاكرة الوصول العشوائي.
الكلمة الأخيرة حول كيفية القيام بذلك لحفظ قائمة العمليات الجارية في Windows
على الرغم من أن إدارة المهام هي أداة قيمة، إلا أنها لا تسمح لك بعرض العمليات في أي وضع آخر غير الوقت الفعلي. أنت تعرف الآن كيفية إنشاء وتصدير قائمة بعمليات Windows، والتي قد تكون مفيدة جدًا لتشخيص المشكلات المتعلقة بالتطبيقات ووظائف النظام.
تابعنا على وسائل التواصل الاجتماعي – . اسمحوا لنا أن نعرف عن أي استفسارات أو اقتراحات. نحن نحب أن نعود إليك مع الحل. ننشر بانتظام نصائح وحيل وإجابات للمشكلات الفنية الشائعة.
قراءة: 0