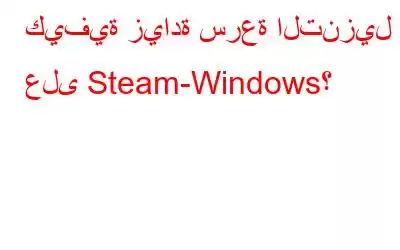سواء كنت تبحث عن ألعاب إطلاق النار من منظور الشخص الأول، أو ألعاب تقمص الأدوار للمغامرات، أو المحاكاة، أو ألعاب MMORPG، أو ألعاب AAA، مع مكتبة تضم أكثر من 30,000 لعبة، فإن Steam لديه كل شيء. إنها واحدة من أكبر المنصات التي تقدم ألعاب الكمبيوتر. ولكن عندما تريد تنزيل لعبة جديدة ويستغرق الأمر وقتًا طويلاً، فلا أحد يحبها.
ومع ذلك، إذا كنت تبحث عن طريقة لزيادة سرعة التنزيل على Steam، فأنت في المكان الصحيح. سنناقش في هذا المنشور كيفية تعزيز سرعة التنزيل على Steam.
أفضل الطرق لتحسين سرعة التنزيل على Steam
قبل الدخول في التفاصيل وفهم كيفية القيام بذلك، إليك نصيحة صغيرة.
نصيحة للكاتب
في بعض الأحيان عندما يكون النظام مزدحمًا بالملفات غير المرغوب فيها والتطبيقات غير المرغوب فيها وعناصر بدء التشغيل والملفات المؤقتة والتنزيلات القديمة والتسجيل غير الصالح والبرامج الضارة وغيرها من البيانات غير الضرورية، قد تواجه مثل هذه المشكلات . إلى جانب ذلك، يمكنك مواجهة شاشة الموت الزرقاء (أخطاء الموت الزرقاء)، وأخطاء DLL، والسرعة البطيئة، والمزيد.
إصلاح هذه المشكلة يدويًا ليس بالأمر السهل، وبالتالي إذا كنت تريد الحفاظ على نظامك نظيفًا ومحسنًا، حاول استخدام برنامج التنظيف المتقدم لجهاز الكمبيوتر.
تقوم هذه الأداة الممتازة لضبط جهاز الكمبيوتر في وقت قصير بفحص النظام وسرد المناطق التي بها مشاكل والأخطاء. باستخدامه ببضع نقرات، يمكنك تنظيم جهاز الكمبيوتر الخاص بك وتحسين سرعته. إذا أعجبتك هذه الفكرة، فجرّبها بتنزيلها اليوم.
لمعرفة المزيد حول هذه الأداة، اقرأ المراجعة الشاملة حول Advanced PC Cleanup.
الآن، دعنا نتعلم كيف لزيادة سرعة التنزيل على Steam.
5 أفضل الطرق لزيادة سرعة التنزيل على Steam
الطريقة الأولى - تقييد استخدام البيانات غير المرغوب فيها
أولاً، أغلق جميع متصفحات الويب قيد التشغيل لأنها أسرع طريقة لزيادة سرعة التنزيل.
التحقق من الحقيقة - يستهلك Google Chrome ما يقرب من 50% من النطاق الترددي. لتقليل هذا الاستهلاك، قم بتشغيل Chrome > انقر على النقاط الثلاث على الجانب الأيمن > الإعدادات > إدارة النطاق الترددي > تقليل استخدام البيانات.
بعد الخروج من المتصفح، اتبع هذه الخطوات للتحقق مما إذا كانت التطبيقات الأخرى تستهلك البيانات .
1. اضغط على Ctrl + Shift + Esc وافتح مدير المهام.
2. ضمن علامة التبويب "الشبكة"، ابحث عن التطبيقات التي تستهلك النطاق الترددي.
3. حددها واحدة تلو الأخرى وانقر فوق "إنهاء المهمة".
من المفترض أن يساعد هذا في تحسين سرعة تنزيل Steam.
الطريقة الثانية - إعطاء الأولوية لبرامج Steam
الطريقة الثانية الطريقة المدرجة في قائمة أفضل الطرق لزيادة سرعة تنزيل Steam هي إعطاء الأولوية لـ Steam dow nloads. للقيام بذلك، اتبع الخطوات التالية:
1. قم بتشغيل Steam
2. بعد ذلك، اضغط على Ctrl + Shift + Esc وافتح مدير المهام
3. ضمن علامة التبويب "العمليات"، ابحث عن Steam.exe
4. انقر بزر الماوس الأيمن > انتقل إلى التفاصيل
5. في النافذة التالية التي تفتح، انقر فوق علامة التبويب "تفاصيل" > ابحث عن Steam.
6. انقر بزر الماوس الأيمن > تعيين الأولوية > عالية
7. سيؤدي القيام بذلك إلى تمرير رسالة إلى النظام مفادها أن Steam يحتاج إلى الأولوية على البرامج الأخرى.
حاول الآن تنزيل اللعبة الجديدة، وستلاحظ اختلافًا طفيفًا في سرعة التنزيل. إذا لم يكن الأمر كذلك، فلا مشكلة لدينا خطوات أخرى.
الطريقة الثالثة - تغيير إعدادات Steam
ملاحظة:- تنزيلات Steam ليست مركزية، فهي إقليمية. ونتيجة لذلك، عندما يتم اعتراض الموقع بشكل غير صحيح، فإنك تواجه تحديًا في سرعة التنزيل.
لإصلاح هذا وزيادة سرعة تنزيل Steam، اتبع الخطوات التالية:
1. قم بتشغيل Steam
2. انقر فوق Steam > الإعدادات
3. بعد ذلك، ابحث عن خيار التنزيلات الموجود في الجزء الأيمن.
4. بعد ذلك، ابحث عن "منطقة التنزيل" في الجزء الأيسر وانقر على السهم لأسفل.
5. إذا تم اكتشاف الموقع بشكل غير صحيح، فقم بتعيينه على أقرب خادم متاح بناءً على موقعك.
ملاحظة: يعد اختيار خادم الخزانة فكرة جيدة، ولكن إذا كنت تعيش في منطقة حيث معدلات التنزيل وحركة المرور مرتفع، فقد يكون الاتصال مسدودًا. في مثل هذه الحالات، يعد نقل الخادم والعثور على المكان المناسب هو الحل الأفضل. للقيام بذلك، قم بزيارة إحصائيات التنزيل الخاصة بـ Steam وتحقق من متوسط معدل التنزيل ونسبة الزيارات.
6. انقر أيضًا على السهم الموجود أسفل الحد من النطاق الترددي، واضبطه على بلا حدود.
حاول الآن تنزيل اللعبة، وستلاحظ زيادة في سرعة تنزيل Steam.
الطريقة الرابعة – قم بالتبديل إلى Ethernet
يدرك Steam أهمية السرعات المثالية. ومن ثم، تبذل الشركة قصارى جهدها لتقديم تجربة مستخدم خالية من الأخطاء. ولكن هذا وحده لا يمكن أن يساعد، لأن سرعة التنزيل تعتمد على سرعة الاتصال بالإنترنت. لذلك، لتجنب مواجهة مشكلات سرعة التنزيل، نوصي بتنزيل الألعاب باستخدام اتصال Ethernet.
وهذا يعني أيضًا أنه سيتعين عليك تحديث برامج تشغيل LAN. لهذا، يمكنك تجربة استخدام Smart Driver Care - وهي طريقة تلقائية وموثوقة لتنزيل جميع برامج التشغيل وتحديثها.
لمعرفة المزيد عن هذه الأداة، اقرأ المراجعة الكاملة.
الإعلان نصيحة إضافية
نصيحة:- لتنزيل برنامج التشغيل يدويًا، ستحتاج إلى معلومات حول ماركة اللوحة الأم وطرازها. للحصول على هذه التفاصيل، اضغط على Windows + R وافتح Run windows. هنا اكتب cmd > موافق. النوع: wmic baseboard get Product,Manufacturer > Enter.
سوف تحصل على كل التفاصيل.
الطريقة 5 - تعطيل برامج مكافحة الفيروسات وجدار الحماية مؤقتًا
برامج مكافحة الفيروسات وجدار الحماية التي لا يمكن إنكارها تضيف برامج جدار الحماية طبقة من الأمان. لكن في بعض الأحيان، تتداخل هذه التطبيقات مع التطبيقات الأخرى أيضًا. للتأكد من أن هذا ليس هو الحال هنا، حاول تعطيلها مؤقتًا. إذا أظهر القيام بذلك تحسنًا جذريًا في سرعة تنزيل Steam، فأنت تعرف السبب.
لتعطيل Windows Defender، اتبع الخطوات التالية:
1. اضغط على Windows + I لفتح إعدادات Windows
2. انقر فوق التحديث والأمان > أمن Windows > الحماية من الفيروسات والتهديدات
3. انقر على إدارة الإعدادات
4. قم بإيقاف تشغيل شريط التمرير ضمن الحماية في الوقت الفعلي
ملاحظة: سيؤدي القيام بذلك إلى إزالة الدرع الواقي. ولذلك، بمجرد تنزيل اللعبة، تذكر تمكينها.
5. بعد ذلك، قم بالتمرير لأسفل وابحث عن الاستثناءات > إضافة الاستبعاد أو إزالته.
6. انقر فوق "إضافة استثناء" > حدد خيار "ملف".
7. انتقل إلى الموقع حيث تم حفظ Steam.exe وقم بإضافته.
بهذه الطريقة يمكنك إضافة Steam إلى قائمة الاستثناءات وإنقاذ نفسك من تعطيل جدار حماية Windows بين الحين والآخر.
بعد ذلك، قم بتعطيل جدار الحماية، ثم اضغط على Windows + R > control > Windows Defender Firewall < حدد تشغيل جدار حماية Windows Defender أو إيقاف تشغيله من الجزء الأيمن.
وبهذه الطريقة يمكنك تعطيله.
القراءة التالية:-
كيفية إصلاح خطأ الكتابة على قرص Steam بسهولة على نظام التشغيل Windows 10
كيفية إصلاح فشل العثور على Jade Empire Steam
كيفية حل خطأ Steam للمعاملة المعلقة
طرق سريعة لحل مشكلة بطء تشغيل Steam
كيفية إصلاح خطأ كتابة قرص Steam بسهولة على نظام التشغيل Windows 10
الأسئلة الشائعة
س1. كيف يمكنني جعل تنزيل Steam أسرع؟لتسريع تنزيل Steam، تأكد من استيفاء ما يلي:
نعم للزيادة سرعة التنزيل الخاصة بي جرب الحيل التالية:
- ترقية سرعة الإنترنت
- تعطيل التطبيقات الأخرى التي تستهلك البيانات دون داع
- إعادة تشغيل جهاز التوجيه والنظام
- تغيير موقع جهاز التوجيه
- فحص النظام بحثًا عن الفيروسات
- مسح ذاكرة التخزين المؤقت للنظام والمتصفح
- مسح DNS
لتعزيز سرعة تنزيل Steam، قم بما يلي:
- تقييد استخدام البيانات غير المرغوب فيها.
- أعط الأولوية لبرامج Steam
- تغيير إعدادات Steam
- التبديل إلى Ethernet
- تعطيل برنامج مكافحة الفيروسات وجدار الحماية مؤقتًا
الإصلاح – كيفية زيادة سرعة التنزيل على Steam
في هذا الرقمية، لا يمكن أن يكون هناك شيء مفجع سوى سرعات التنزيل البطيئة. لفهم ذلك، قمنا بإدراج أفضل الطرق لإصلاح مشكلات سرعة التنزيل مع Steam. أتمنى أن تكون قد تعلمت كيفية زيادة سرعة التنزيل على Steam.
إذا أعجبك المنشور وكنت راضيًا عن الحلول، فيرجى مشاركته مع الآخرين. في حال كان لديك أي ملاحظات أو أسئلة، اتركها في قسم التعليقات. نحن نحب أن نسمع منك.
قراءة: 0