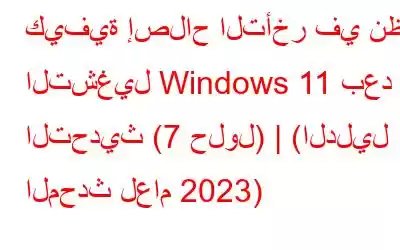هل تعاني من تأخر نظام التشغيل Windows 11 بعد التحديث؟ هل أداء جهازك أبطأ من المعتاد؟ تشمل بعض الأسباب الأكثر شيوعًا لتدهور الأداء عدم كفاية مساحة التخزين أو موارد النظام، وبرامج تشغيل الرسومات القديمة، ووجود فيروسات أو برامج ضارة، وذاكرة التخزين المؤقت الفاسدة أو الملفات غير المرغوب فيها، وما إلى ذلك.
مصدر الصورة: مدونة Windows
في هذه المقالة، قمنا بإدراج بعض الحلول التي يمكنك استخدامها لإصلاح مشكلة "تأخر Windows 11 بعد التحديث".
لنبدأ .
اقرأ أيضًا: كيفية إصلاح مشكلة سرعة الإنترنت البطيئة في نظام التشغيل Windows 11؟
كيفية إصلاح مشكلة تأخر نظام التشغيل Windows 11 بعد التحديث (2023)
اتبع حيل استكشاف الأخطاء وإصلاحها المدرجة أدناه واستمتع بتحسينات السرعة ببضع نقرات!
الحل 1: إدارة تطبيقات بدء التشغيل
قد لا تدرك ذلك، ولكن الكثير منها لا علاقة له بالموضوع يتم تحميل التطبيقات تلقائيًا في وقت بدء التشغيل. كلما زاد عدد تطبيقات بدء التشغيل، زاد وقت تشغيل جهازك. وبالتالي، لتحسين سرعة وأداء جهاز الكمبيوتر الذي يعمل بنظام Windows 11، سنقوم بتعطيل بعض تطبيقات بدء التشغيل غير ذات الصلة والتحقق مما إذا كان هذا يؤدي إلى حل المشكلة.
1. قم بتشغيل تطبيق الإعدادات.
2. قم بالتبديل إلى قسم "التطبيقات" من جزء القائمة الأيسر.
3. اضغط على "بدء التشغيل".
4. قم بالتمرير خلال قائمة التطبيقات وتحقق من تأثير النظام.
5. قم بإيقاف تشغيل التطبيقات التي لم تعد بحاجة إلى تحميلها عند بدء التشغيل.
أعد تشغيل جهازك بعد إجراء التغييرات. نأمل ألا تواجه مشكلات تأخر مزعجة على جهاز الكمبيوتر الذي يعمل بنظام Windows 11!
اقرأ أيضًا: كيفية تقليل استخدام ذاكرة الوصول العشوائي على جهاز الكمبيوتر الذي يعمل بنظام Windows
الحل 2: إلغاء التثبيت التطبيقات
قم بتشغيل تطبيق الإعدادات على جهازك. قم بالتبديل إلى قسم "التطبيقات" من جزء القائمة الأيسر. انقر على "التطبيقات والميزات".
قم بالتمرير عبر قائمة التطبيقات وتحقق بدقة من كل إدخال للبحث عن التطبيقات التي لم تعد بحاجة إليها على جهازك. اضغط على أيقونة النقاط الثلاث، ثم حدد "إلغاء التثبيت".
قم بإلغاء تثبيت التطبيقات غير المرغوب فيها على جهازك لتحرير مساحة التخزين وموارد النظام.
اقرأ أيضًا: كيفية مسح ذاكرة التخزين المؤقت في نظام التشغيل Windows 11؟
الحل 3: تشغيل فحص الأمان
وجود فيروسات أو برامج ضارة أو أي برامج ضارة يمكن أن يؤدي الملف أيضًا إلى انخفاض أداء جهازك. للتأكد من أن جهاز الكمبيوتر الخاص بك الذي يعمل بنظام Windows خالٍ من الفيروسات بنسبة 100%، سنستخدم تطبيق Windows Security للتشغيل فحص أمني سريع. اتبع هذه الخطوات السريعة:
اضغط على أيقونة البحث الموجودة على شريط المهام، واكتب "Windows Security" ثم اضغط على Enter.
قم بالتبديل إلى "الفيروسات" والحماية من التهديدات" من جزء القائمة اليسرى في تطبيق Windows Security.
اضغط على زر "الفحص السريع" لبدء عملية الفحص الأمني.
بعد اكتمال الفحص، أعد تشغيل جهازك.
ما يجب قراءته: ما يجب فعله إذا استمر Windows Defender في العثور على تهديدات
الحل 4: تحرير مساحة التخزين
قد تكون مساحة التخزين غير الكافية أيضًا سببًا شائعًا لبطء أداء النظام. ومن ثم، سنقوم بتحليل مساحة القرص ومحاولة استعادة بعض مساحة التخزين الإضافية على جهازك.
1. قم بتشغيل تطبيق الإعدادات وانتقل إلى النظام> التخزين.
2. اضغط على "الملفات المؤقتة".
3. اضغط على زر "إزالة الملفات" لتحرير مساحة التخزين على جهازك.
بعد تنظيف مساحة التخزين المشغولة غير الضرورية، ستشعر بالارتياح من المزعجة مشكلات متأخرة في Windows 11 بعد التحديث.
قد ترغب في قراءة: كيفية تحرير مساحة في Windows 11
الحل 5: تنزيل التحديثات الاختيارية
هل يستجيب جهاز الكمبيوتر الخاص بك ببطء بعد الترقية إلى Windows 11؟ حسنًا، ربما تكون قد تخطيت تثبيت التحديثات الاختيارية. إليك ما يتعين عليك فعله لتنزيل التحديثات الاختيارية وتثبيتها على جهازك:
قم بتشغيل تطبيق الإعدادات. قم بالتبديل إلى قسم "Windows Update" من جزء القائمة الأيسر. اضغط على "الخيارات المتقدمة".
حدد "التحديثات الاختيارية".
تحقق من كافة التحديثات الاختيارية المدرجة على الشاشة ثم اضغط على "تنزيل" والتثبيت" الموجود في الأسفل.
اقرأ أيضًا: أفضل الطرق لمنع الأعطال والتباطؤ غير المتوقع في أجهزة الكمبيوتر التي تعمل بنظام Windows
الحل 6: تحديث الرسومات برنامج التشغيل
باتباع الخطوات المذكورة أدناه، ستتمكن من تثبيت أحدث الإصدارات لبرنامج تشغيل الرسومات لديك.
اضغط على مجموعة مفاتيح Windows + R لفتح مربع الحوار "تشغيل" . اكتب "Devmgmt.msc" في مربع النص واضغط على Enter.
حدد "Display Converters". انقر بزر الماوس الأيمن على برنامج تشغيل الرسومات المثبت، وحدد "تحديث برنامج التشغيل".
اتبع الإرشادات التي تظهر على الشاشة لتحديث برنامج تشغيل الرسومات على جهاز يعمل بنظام Windows 11 باستخدام محدث برنامج التشغيل المتقدم، أستاذ أداة أساسية لتحديث برنامج التشغيل صممتها شركة Systweak Software للحصول على إصدارات برنامج التشغيل الصحيحة والأكثر توافقًا دون اتباع أي خطوات يدوية.
الحل 7: تنزيل وتثبيت Advanced System Optimizer
جرب ما ورد أعلاه- الحلول المذكورة وما زال لا حظ. لدينا اقتراح مفيد بالنسبة لك. قم بتنزيل وتثبيت مجموعة Advanced System Optimizer للكمبيوتر الشخصي على جهازك، وهو حل سهل الاستخدام لجميع احتياجات تحسين نظام التشغيل Windows لديك.
يعد Advanced System Optimizer أداة قوية لذاكرة الوصول العشوائي (RAM) وتنظيف الملفات غير المرغوب فيها التي تنظف محرك الأقراص الثابتة لديك لتحسين سرعة وأداء جهازك. فهو يحذف بشكل آمن الفوضى غير المرغوب فيها والملفات غير المرغوب فيها والبيانات القديمة الأخرى لتسريع جهاز الكمبيوتر البطيء لديك.
قم بتنزيل وتثبيت أداة Advanced System Optimizer على جهازك الذي يعمل بنظام التشغيل Windows 11. قم بتشغيل التطبيق.
حدد نوع الفحص: Quick Scan، أو Deep Scan، أو Custom Scan، ثم اضغط على زر "Start Smart PC Care" لبدء عملية المسح.
بمجرد اكتمال عملية المسح، ستقوم أداة Advanced System Optimizer بإدراج قائمة التهديدات التي تظهر على الشاشة. يمكنك الضغط على الزر "تحسين" لإصلاح جميع المشكلات.
يوفر لك مُحسِّن النظام المتقدم أيضًا مجموعة من أدوات وميزات الأمان الإضافية . قم بالتبديل إلى قسم "الأمان والخصوصية" من جزء القائمة الأيسر لاستكشاف ميزات إضافية.
قد ترغب في قراءة: كيف لإصلاح مشكلة سرعة الإنترنت البطيئة على نظام التشغيل Windows 11؟
الاستنتاج
إليك بعض الحلول البسيطة والفعالة لإصلاح مشكلة "تأخر نظام التشغيل Windows 11 بعد التحديث". يمكنك استخدام أي من هذه الطرق لتحسين سرعة جهاز الكمبيوتر الخاص بك وأدائه في أي وقت من الأوقات. أيضًا، إذا كنت تعرف أي حل معجزة آخر اكتشفته أثناء استكشاف الأخطاء وإصلاحها، فلا تتردد في مشاركتها مع قرائنا. نود أن نسمع منك!
تابعنا على وسائل التواصل الاجتماعي - .
القراءة التالية:
- كيفية تشغيل الألعاب القديمة في Windows 11 (دليل محدث لعام 2022)
- كيفية إصلاح مشكلة عدم عمل موفر البطارية على الكمبيوتر المحمول الذي يعمل بنظام Windows 11
- كيفية إلغاء تثبيت التحديثات في نظام التشغيل Windows 11 (4 طرق)
- هل لن يتم إيقاف تشغيل Windows 11؟ ها هو الإصلاح!
قراءة: 0