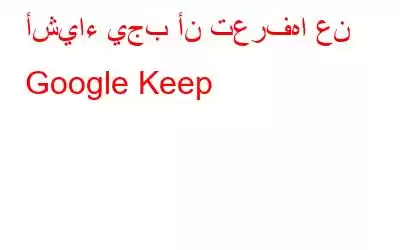لقد مرت بالتأكيد تلك الأيام التي كنا نستخدم فيها دفاتر الملاحظات والأقلام لتدوين الملاحظات أو لتدوين الوصفة بسرعة. بفضل التكنولوجيا، يمكننا الآن القيام بكل شيء على هاتفنا الذكي باستخدام Google Keep. لا بد أن معظمكم يستخدمه لتدوين الملاحظات والمزامنة عبر الأنظمة الأساسية والتذكيرات، لكن هل تعلم أن لديه الكثير ليقدمه لك.
في هذه المقالة، سنناقش الأشياء التي تريدها يجب أن تعرف المزيد عن Google Keep لجعل حياتك أسهل.
كيفية التقاط الصور باستخدام Keep؟
إن التقاط صورة باستخدام Keep هو بنفس سهولة التقاط صورة من الكاميرا الافتراضية. علاوة على ذلك، باستخدام Keep، يمكنك استخراج النص من داخل الصورة.
الخطوة 1: افتح Keep من شاشتك الرئيسية.
الخطوة 2: انقر على زر الكاميرا المتوفر في أسفل يمين الشاشة.
الخطوة 3: سوف تحصل على خيارين "التقاط صورة" أو "اختيار صورة"، اختر أحدهما.
الخطوة 5: الآن، يمكنك إضافة عنوان ونص.
مصدر الصورة: androidcentral.com
كيفية تلوين الملاحظات في Keep؟
عندما يكون لديك عدد كبير جدًا من الملاحظات على شاشتك، فمن الأفضل دائمًا تغيير لون الملاحظات وفقًا لفئتها. فهو لا يساعدك فقط على التمييز بين أنواع الملاحظات، بل يساعدك أيضًا في الحصول على ملاحظة منظمة.
الخطوة 1: اضغط على Google Keep لفتحه.
الخطوة 2: حدد الملاحظة التي ترغب في تغيير لونها.
الخطوة 3: انقر على زر الإجراء.
الخطوة 4: اختر اللون من الخيارات المتاحة.
مصدر الصورة: androidcentral.com
كيفية إضافة صور إلى الملاحظات في Google Keep؟
إضافة صور لا يستغرق الأمر دقيقة واحدة من ملاحظتك الحالية.
الخطوة 1: انتقل إلى شاشتك الرئيسية وقم بتشغيلها.
الخطوة 2: حدد الملاحظة التي تريد إضافة صورة إليها .
الخطوة 4: الآن، انقر على الزر + الموجود في الزاوية اليسرى السفلية من شاشتك.
الخطوة 5: انقر على خيار "التقاط صورة" للنقر على صورة.
الخطوة 6: في حالة وجود صورة في المكتبة بالفعل، حدد "اختيار صورة" وأضف الصورة للملاحظة.
مصدر الصورة: androidcentral.com
كيفية تحرير الملاحظات وتنظيمها بناءً على التصنيفات الموجودة في Keep؟
من الممكن تعديل وإنشاء وتعديل الملاحظات إدارة الملاحظات حسب التصنيفات دون أي مشكلة في الوقت الفعلي.
الخطوة 1: افتح Keep وانقر على زر القائمة (ثلاثة خطوط أفقية)، يمكنك العثور عليها على اليسار الزاوية العلوية.
الخطوة 2: اضغط على التصنيف لإظهار الملاحظات التي تم وضع علامة عليها بهذا التصنيف المحدد.
الخطوة 3: اختر "تحرير" لتعديل أسماء التصنيفات.
الخطوة 4: الآن، انقر فوق الزر "تحرير" لتعديل اسم التصنيف.
الخطوة 5: إذا كنت تريد إنشاء تصنيف جديد، فانقر فوق الزر +.
مصدر الصورة: androidcentral.com
كيفية استخدام Keep كأداة إشارة مرجعية؟
الخطوة 1: أولاً، افتح قفل جهازك وقم بتشغيل Google Chrome على جهازك.
الخطوة 2: انتقل إلى موقع الويب الذي تريد الوصول إليه.
الخطوة 3: الآن، انقر فوق زر القائمة من Google Chrome لحفظ رابط إلى Google Keep.
الخطوة 4: اختر مشاركة من القائمة المحددة.
الخطوة 5: الآن، ستحصل على شاشة جديدة، انتقل للاحتفاظ بالرابط وحفظه هناك.
الخطوة 6: استخدم زر التسمية لتعيين تسمية للرابط.
الخطوة 7: انقر على زر "حفظ" لإضافة الرابط.
مصدر الصورة: androidcentral.com
كيفية استخراج النص من صورة في Google Keep؟
Google Keep هو تطبيق رائع يأتي مزودًا بالعشرات من الميزات المذهلة. في الواقع، من الممكن استخراج النص من الصورة باستخدام Google Keep. اتبع الخطوات التالية للقيام بنفس الشيء.
الخطوة 1: افتح Google Keep على جهازك.
الخطوة 2: حدد الملاحظة التي تحتوي على صورة.
الخطوة 3: الآن، انقر على الصورة.
الخطوة 4: اضغط على زر القائمة (ثلاث نقاط رأسية)، والتي يمكنك رؤيتها في الزاوية العلوية اليمنى من الشاشة.
الخطوة 5: الآن، انقر فوق "التقاط نص الصورة" لمواصلة العملية.
مصدر الصورة: androidcentral. com
ملاحظة: من الممكن التعليق على الصورة بمجرد النقر على أيقونة القلم المعروضة في الزاوية العلوية اليسرى.
بشكل عام، احتفظ هو تطبيق فعال لتدوين الملاحظات لا ينجز المهمة فحسب، بل يساعدك أيضًا في إدارة المستندات وتنظيمها وترتيبها. في الواقع، يعد Google Keep أكثر قدرة مما قد تدركه أو تعتقده، فهو يستحق التجربة.
قراءة: 0