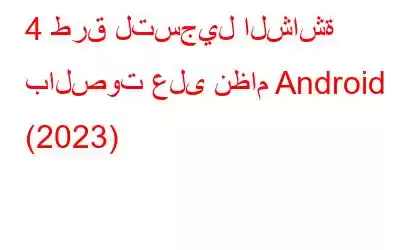يجب أن تكون على دراية بأن كل الأجهزة تقريبًا - - Mac وWindows وAndroid وiPhone تأتي مزودة بميزة مسجل الشاشة المضمنة، ولكن كل جهاز يعمل بشكل مختلف.
بالحديث عن الهواتف المحمولة، لحسن الحظ، هناك مجموعة متنوعة من الحلول المتاحة لتسجيل الصوت الداخلي والعرض على الهاتف الذكي في نفس الوقت. استمر في قراءة هذه المقالة لتتعلم طرقًا مختلفة لتسجيل شاشة الهاتف بالصوت (مع أو بدون استخدام تطبيق تابع لجهة خارجية)!
اقرأ أيضًا: كيفية التقاط لقطات شاشة قابلة للتمرير على Android؟
تسجيل الشاشة بالصوت على Android مع/بدون تطبيقات
كيفية التقاط شاشة Android دون استخدام تطبيق؟
هناك ثلاث طرق مختلفة لتسجيل شاشة الهاتف المحمول دون تثبيت تطبيق تابع لجهة خارجية:
اقرأ التعليمات خطوة بخطوة ابدأ في تسجيل شاشة الهاتف بالصوت:
1. استخدام ميزة تسجيل الشاشة المضمنة
تأتي جميع الإصدارات الحديثة من Android مزودة بوظيفة مضمنة لتسجيل الشاشة. ومن ثم، فأنت لا تحتاج بالتأكيد إلى أداة التقاط شاشة الهاتف المحمول التابعة لجهة خارجية لتلبية الاحتياجات الأساسية. لاستخدام مسجل الشاشة المدمج، كل ما عليك فعله هو:
الخطوة 1 = اسحب لأسفل من أعلى الشاشة الرئيسية على هاتفك الذكي ومن لوحة الإشعارات، ستتمكن من الوصول إلى الإعدادات السريعة.
الخطوة 2 = حدد موقع خيار تسجيل الشاشة واضغط عليه. يمكنك تحديد المزيد من الخيارات لالتقاط الشاشة بالصوت.
الخطوة 3 = سيظهر رمز عائم للتسجيل السريع على شاشتك.
الخطوة 4 = اتجه نحو المنطقة التي تريد التقاط الشاشة فيها وانقر على أيقونة التسجيل. ستبدأ ميزة تسجيل الشاشة المدمجة في العمل!
بمجرد الانتهاء، يمكنك النقر على نفس أيقونة التسجيل لإيقاف التقاط الشاشة!
ملاحظة: قد تختلف عملية تسجيل الشاشة قليلاً، اعتمادًا على الطراز وإصدار نظام التشغيل الذي تعمل عليه . إذا لم تتمكن من الوصول إلى ميزة تسجيل الشاشة المدمجة بهذه الطريقة. يجب أن تحاول تحديد موقع الخيار من الإعدادات الرئيسية.
قد ترغب في معرفة: كيفية التقاط لقطات شاشة لوضع الاسترداد في Android؟
2. استخدام Google Play Games Screen Recorder
هناك حل آخر لتسجيل شاشات الهاتف المحمول وهو استخدام Google Play Games. في معظم السيناريوهات، يتم تثبيت التطبيق مسبقًا على معظم الهواتف الذكية. لبدء التسجيل باستخدامه، كل ما عليك فعله هو:
الخطوة 1 = قم بتشغيل ألعاب Google Play على هاتفك الذكي الذي يعمل بنظام Android.
الخطوة 2 = اضغط على قسم المكتبة لتحديد موقع الألعاب التي قمت بتثبيتها على جهازك.
الخطوة 3 = بمجرد العثور على اللعبة المطلوبة، ما عليك سوى النقر على الزاوية العلوية اليمنى من الشاشة ويجب أن تشاهد رمز الفيديو.
الخطوة 4 = بمجرد النقر على أيقونة الفيديو، ستتمكن من رؤية درجات الدقة (720P HD و480P SD) التي يمكنك من خلالها التقاط الشاشة.
الخطوة 5 = بمجرد تحديد الإعدادات المطلوبة، انقر فوق زر التشغيل!
الآن، يمكنك بسهولة وضع عناصر التحكم في مسجل الشاشة، وفقًا لتفضيلاتك وبدء "تسجيل شاشة Android بالصوت" في أقرب وقت ممكن. سيتم حفظ الفيديو تلقائيًا على جهازك ويمكنك البدء في تعديله وفقًا لذلك!
اقرأ أيضًا: 5 أفضل تطبيقات لقطة شاشة لنظام Android- تطبيقات لقطة شاشة لنظام Android
3. استخدام Android SDK وAndroid Debug Bridge
هناك طريقة أخرى من الدرجة الأولى لتسجيل الشاشات على Android بدون تطبيق وهي من خلال استخدام Android Software Development Kit (SDK) وAndroid Debug Bridge (ADB). اتبع الإرشادات المذكورة أدناه لتنشيط وظيفة تسجيل الشاشة:
الخطوة 1 = تشغيل الإعدادات > حول الهاتف > حدد رقم الإصدار.
الخطوة 2 = اضغط على رقم الإصدار عدة مرات لتمكين خيارات المطورين بسرعة.
الخطوة 3 = بمجرد حصولك على الرسالة "أنت مطور"، ما عليك سوى الرجوع والعثور على قائمة "خيارات المطور" من الإعدادات الرئيسية.
الخطوة 4 = من قائمة خيارات المطور، تحتاج إلى تحديد موقع خيار إشارات الميزات، أسفل رأس تصحيح الأخطاء. من القائمة، تحتاج إلى العثور على ملف settings_screenrecord_long_press. ببساطة، قم بالتبديل على الخيار وستكون جاهزًا لتسجيل العرض.
الخطوة 5 = بمجرد تفعيل الميزة عليك الضغط على زر التشغيل لفترة طويلة حتى يظهر الخيار التالي: إيقاف التشغيل، إعادة التشغيل، القفل وميزة لقطة الشاشة. الآن، اضغط لفترة طويلة على أيقونة لقطة الشاشة، حتى ترى خيار بدء التسجيل. (راجع لقطة الشاشة المتوفرة أدناه للحصول على فكرة أفضل.)
لديك خيار التحكم في تسجيل الشاشة - الإيقاف والإيقاف المؤقت والإلغاء. بمجرد النقر على زر الإيقاف، سيتم حفظ تسجيل الشاشة في معرض الصور الخاص بك. نأمل أن تتمكن من تسجيل الشاشة على Android بدون تطبيق.
قد ترغب في قراءة: متصفح Android Google Chrome يحصل على E أداة التحرير ولقطة الشاشة كتحديث جديد
إذا كنت تبحث عن ميزات متقدمة لبدء التقاط الشاشة، فحاول استخدام أفضل تطبيقات التقاط الشاشة لنظام Android!
4. كيفية تسجيل الصوت على نظام Android باستخدام تطبيق تسجيل تابع لجهة خارجية؟
يتوفر في السوق الكثير من الخيارات عندما يتعلق الأمر باختيار أفضل أدوات التقاط الفيديو لتسجيل شاشات الهاتف المحمول. إذا طلبت توصيتنا، فإننا نقترح عليك استخدام AZ Screen Recorder. يأتي التطبيق مع مجموعة واسعة من الميزات، مثل تسجيل ملء الشاشة ومنطقة معينة من شاشتك مع الصوت عبر الميكروفون.
الخطوة 1 = ابدأ بتثبيت وتشغيل AZ Screen Recorder على جهازك.
الخطوة 2 = بمجرد فتح تطبيق التقاط الشاشة، سيتم عرض سلسلة من الدوائر على الشاشة. لديك خيارات لالتقاط لقطات الشاشة وتسجيل الشاشات والبث المباشر وما إلى ذلك.
الخطوة 3 = اختر خيار التسجيل لبدء العملية!
انقر فوق الزر "إيقاف" من لوحة الإشعارات لإيقاف التقاط فيديو الشاشة!
قد ترغب في قراءة: كيفية التقاط لقطة شاشة على Snapchat دون علمهم
معلومات إضافية:
في حال كنت بحاجة إلى: أفضل شاشة كمبيوتر شخصي تطبيق التسجيل = TweakShot Screen Capture
على الرغم من أن المستخدمين يقومون بمعظم الأشياء على هواتفهم الذكية، إذا كنت تبحث عن أداة مساعدة متقدمة لالتقاط شاشة مع الصوت على جهاز كمبيوتر يعمل بنظام Windows، فلا تختار سوى TweakShot. يأتي التطبيق مزودًا بجميع الميزات الأساسية التي تتيح للمستخدمين تسجيل ملء الشاشة ومناطق محددة بأسرع طريقة ممكنة. لمعرفة المزيد عن المنتج، اقرأ هنا!
قد ترغب في قراءة:
- 9 أسرع طرق لالتقاط لقطات الشاشة على أجهزة الكمبيوتر التي تعمل بنظام Windows 10
- أفضل تطبيقات لقطات الشاشة لنظام التشغيل Windows لالتقاط لقطات الشاشة بالطريقة التي تريدها!
- أفضل 6 ملحقات مجانية للقطة شاشة Chrome
هل لديك أي استفسارات أو تعليقات لمشاركتها؟ قم بإسقاط سطر في قسم التعليقات أدناه! يمكنك أيضًا مراسلتنا على [email protected]!
قراءة: 0