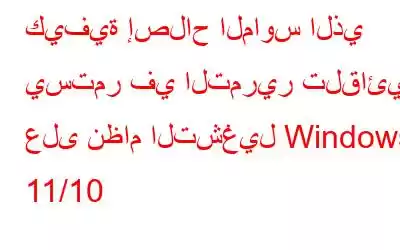يعد التمرير تلقائيًا بالماوس مشكلة أزعجت مستخدمي Windows لفترة طويلة الآن. وقد بدأ المستخدمون يواجهون هذه المشكلة بعد الترقية إلى Windows 11. وهنا يخرج الماوس، سواء كان خارجيًا أو لوحة اللمس، عن السيطرة ويبدأ في التمرير دون تدخل منك.
بعض الإصلاحات الأولية التي يجب معالجتها ماوس يتم تمريره تلقائيًا
- تحقق من عدم وجود أي أوساخ في عجلة الماوس.
- تحقق من وجود كابل تالف في الماوس.
- في حالة الفأرة اللاسلكية، إذا مرت فترة طويلة منذ أن قمت بتغيير البطاريات، قم بتغييرها.
- استخدم ماوسًا آخر أو استخدم الماوس الموجود لديك على جهاز كمبيوتر آخر للتأكد من الخطأ
يمكنك تجربة هذه الطرق ليس فقط لإصلاح الماوس الذي يتم تمريره تلقائيًا، بالإضافة إلى إصلاح أي مشاكل أخرى في الماوس.
كيفية إصلاح الماوس الذي يقوم بالتمرير تلقائيًا؟
1. افصل ماوس USB سلكي وأعد توصيله
قبل تجربة أي إجراءات متقدمة لإصلاح الماوس الذي يتم تمريره تلقائيًا، افصل الماوس وأعد توصيله مرة أخرى، ولكن حاول القيام بذلك في بعض منافذ USB الأخرى. وفي معظم الحالات، ساعد هذا المستخدمين على حل المشكلة.
ماذا لو كان ماوس بلوتوث؟
2. أعد تشغيل الكمبيوتر
في بعض الأحيان، كل ما تحتاجه لحل مشكلة ما هو إعادة تشغيل الكمبيوتر. نوصي بمحاولة إعادة تشغيل جهاز الكمبيوتر الخاص بك والتحقق مما إذا كنت قادرًا على حل المشكلة قبل الانتقال إلى التدابير المتقدمة.
3. تعديل إعدادات الماوس
إذا استمر الماوس في التمرير لأسفل من تلقاء نفسه، فيمكنك محاولة إجراء بعض التعديلات البسيطة على إعداداته. لقد قمنا هنا بإدراج الخطوات لكل من مستخدمي Windows 11 وكذلك Windows 10 –
في Windows 11-
1. في شريط بحث Windows، اكتب إعدادات الماوس
2. انقر على فتح من الجانب الأيمن.
3. قم بإيقاف تشغيل المفتاح الذي يشير إلى تمرير النوافذ غير النشطة عند المرور فوقها
بصرف النظر عن مشكلة التمرير بالماوس، يواجه بعض المستخدمين أيضًا مشكلة النقر بالماوس باستمرار، إليك بعض الطرق أصلح هذا.
على نظام التشغيل Windows 10
1. اضغط على مجموعة مفاتيح Windows + I.
2. انقر على "الأجهزة" وتوجه إلى الماوس
3. هنا دي قم بتمرير النوافذ غير النشطة عندما أقوم بالتمرير فوقها.
4. التحقق من تمكين لوحة اللمس لديك
يفضل العديد من مستخدمي Windows استخدام ماوس خارجي حتى بعد وجود لوحة اللمس على جهاز كمبيوتر محمول، ربما لأن الماوس الخارجي مستقر. ما رأيك في هذا؟ في هذه الحالة، هناك احتمالات أن تضع أصابعك أو يدك عن طريق الخطأ على لوحة اللمس وتتساءل عن سبب تحرك الماوس أو تمريره تلقائيًا على الرغم من أنك لم تكن تقصد ذلك. يمكنك تعطيل ماوس لوحة اللمس باتباع الخطوات المذكورة أدناه –
1. في شريط بحث Windows، اكتب Touchpad وانقر فوق فتح إعدادات لوحة اللمس.
2. من الجانب الأيمن، قم بتبديل مفتاح لوحة اللمس إلى وضع إيقاف التشغيل
على عكس ما ناقشناه أعلاه، يفضل الكثير منا لوحة اللمس بدلاً من ذلك لميزات مثل التمرير بإصبعين. وإذا لم ينجح ذلك، فراجع هذه المقالة لمعرفة الحلول الممكنة.
5. تحديث برامج تشغيل الماوس
من بين الأسباب المتعددة التي تجعل الماوس الخاص بك يستمر في التمرير من تلقاء نفسه، قد تكون هناك بعض المشكلات الشائعة في جهاز الكمبيوتر الخاص بك والتي تؤدي إلى تمرير الماوس تلقائيًا. ثانيًا، من الممكن أيضًا أن تكون هناك مشكلات في برامج تشغيل الماوس. في كلتا الحالتين، يمكنك استخدام أداة مثل Advanced System Optimizer.
ما هو مُحسِّن النظام المتقدم
كما يوحي الاسم، يعد Advanced System Optimizer برنامجًا يمكنه مساعدتك على تحسين جهاز الكمبيوتر الخاص بك للحصول على أداء فائق. كما أنه يساعد في تنظيف غير المرغوب فيه من جهاز الكمبيوتر الخاص بك. وبصرف النظر عن كونه مُحسِّنًا للكمبيوتر الشخصي ومنظفًا للملفات غير المرغوب فيها، فإن مُحسِّن النظام المتقدم يعمل أيضًا كأداة نسخ احتياطي، ومُحدِّث برامج التشغيل، وغيرها الكثير. يمكنك الاطلاع على مراجعتنا للحصول على لمحة عن كل هذه الميزات.
دعونا نلقي نظرة سريعة على كيفية إصلاح المشكلات الشائعة وتحديث برامج التشغيل باستخدام محسن النظام المتقدم.
1. قم بتنزيل وتثبيت وتشغيل محسن النظام المتقدم.
2. من الجزء الأيسر، انقر فوق Smart PC Care.
3. انقر فوق "بدء المسح" من الجانب الأيمن. اتبع التعليمات التي تظهر على الشاشة لإصلاح المشكلات.
كيفية تحديث برامج التشغيل باستخدام مُحسِّن النظام المتقدم؟
1. انقر على خيار الصيانة الدورية من الجانب الأيسر.
2. من اليمين، انقر على Driver Updater.
3. انقر فوق ابدأ المسح الآن.
4. لتحديث برنامج تشغيل الماوس الخاص بك، حدد موقع برنامج التشغيل وانقر فوق مربع الاختيار ne xt إليه ثم انقر فوق تحديث برامج التشغيل المحددة من أسفل يمين الواجهة.
الآن تحقق مما إذا كنت قادرًا على حل المشكلة.
6. قم بإلغاء تثبيت أية تحديثات حديثة
من المحتمل أن المشكلة المطروحة قد ظهرت بعد التحديث الأخير. في مثل هذه الحالة، يمكنك إلغاء تثبيت هذا التحديث ثم التحقق مما إذا كنت قادرًا على إصلاح المشكلة –
Windows 11
1. افتح لوحة التحكم.
2. من الجانب الأيسر، انقر على التحديثات المثبتة.
3. مقابل التحديث الذي تم تثبيته مؤخرًا، انقر فوق إلغاء التثبيت.
Windows 10
1. افتح الإعدادات
2. انقر على "التحديث والأمان"
3. انقر فوق Windows Update
4. من اليمين، انقر فوق "عرض سجل التحديث"
5. انقر فوق إلغاء تثبيت التحديثات.
6. انقر بزر الماوس الأيمن على التحديث الذي تم تثبيته مؤخرًا وانقر على "إلغاء التثبيت".
الختامنأمل أن يكون الماوس الخاص بك تحت سيطرتك وألا يقوم بالتمرير من تلقاء نفسه. إذا تمكنت من حل المشكلة، فأخبرنا في قسم التعليقات أدناه بأي من الطرق المذكورة أعلاه ساعدتك. لمزيد من النصائح حول استكشاف الأخطاء وإصلاحها والمشكلات الأخرى المتعلقة بالتكنولوجيا، استمر في قراءة WeTheGeek. يمكنك أيضًا العثور علينا على Facebook، وYouTube، وPinterest، وFlipboard، وTwitter، وInstagram.
الأسئلة الشائعة -السؤال الأول. لماذا يستمر الماوس في التمرير لأسفل من تلقاء نفسه؟
قد يكون هناك عدة أسباب وراء قيام الماوس بالتمرير من تلقاء نفسه. الأوساخ العالقة في عجلة التمرير، واستنفاد البطاريات، وآخر تحديث، وما إلى ذلك هي بعض الأسباب الشائعة وراء بدء الماوس في التمرير تلقائيًا.
س2. كيف أقوم بإصلاح التمرير التلقائي في نظام التشغيل Windows 10؟
يمكنك تجربة طرق مثل إعادة توصيل الماوس، وتعديل الإعدادات، وتعطيل لوحة اللمس (إذا لم تكن معطلة)، لإصلاح التمرير التلقائي في نظام التشغيل Windows 10.
قراءة: 0