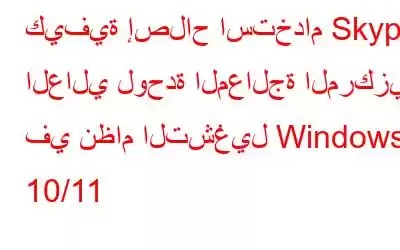إذا كان جهاز الكمبيوتر أو الكمبيوتر المحمول الخاص بك يعمل ببطء أثناء استخدام Skype، فقد يكون ذلك بسبب أن تطبيق الاتصال يستخدم طاقة وحدة المعالجة المركزية (CPU) أكثر مما هو ضروري. يُظهر مقدار استخدام وحدة المعالجة المركزية في أي كمبيوتر/كمبيوتر شخصي/كمبيوتر محمول قدرة المعالجة للكمبيوتر. يعد الاستهلاك المرتفع لوحدة المعالجة المركزية علامة على أن نظامك يحاول تنفيذ مهام لا يستطيع القيام بها. يعد Skype من بين تلك التطبيقات التي يمكن أن تجعل وحدة المعالجة المركزية الخاصة بك تعمل بجهد أكبر مما تحتاج إليه.
في السنوات القليلة الماضية، اشتكى العديد من المستخدمين من كيفية استخدام Skype لطاقة وحدة المعالجة المركزية أكثر بكثير بعد تحديث التطبيق. تستخدم ل. ونتيجة لذلك، فإن العديد من المنتديات مليئة بالاستعلامات مثل "لماذا يستخدم Skype الكثير من وحدة المعالجة المركزية" أو "كيفية تقليل استخدام وحدة المعالجة المركزية لـ Skype."
اقرأ أيضًا: كيفية إصلاح عمليات تثبيت Skype في كل مرة أفتحها. في Windows 11/10
حسنًا، إذا كنت أحد هؤلاء المستخدمين الذين يواجهون نفس المشكلة، فأنت في المكان الصحيح. سنخبرك اليوم عن الأسباب الكامنة وراء الاستخدام العالي لوحدة المعالجة المركزية في Skype وكيف يمكنك التخلص من هذه المشكلة. لذلك دون مزيد من اللغط، فلنبدأ.
دعونا نبدأ بالأسباب أولاً.
لماذا يستخدم Skype الكثير من وحدة المعالجة المركزية؟
في بعض الأحيان، قد يصبح Skype مستنزفًا للموارد. وعندما يحدث ذلك، يرتفع استهلاك وحدة المعالجة المركزية والذاكرة بشكل كبير. يبدأ جهاز الكمبيوتر الخاص بك في العمل ببطء، ولا يستجيب، ويتجمد أحيانًا. دعنا نتحقق من سبب هذه المشكلة.
- تم تمكين الرسوم المتحركة والمؤثرات المرئية.
- إصدار التطبيق قديم.
- تتداخل تطبيقات الخلفية.
- ملفات النظام الفاسدة للتطبيق.
- ذاكرة الوصول العشوائي للنظام غير كافية.
الآن، بعد أن أصبحت على دراية جيدة بالأسباب المحتملة للمشكلة الاستخدام المفرط لوحدة المعالجة المركزية عند استخدام Skype، فقد حان الوقت لتنفيذ الحلول المذكورة أدناه لتحسين كفاءة جهاز الكمبيوتر الخاص بك.
اقرأ أيضًا: Skype لا يعمل على نظام Mac - إليك كيفية الإصلاح
كيفية تقليل مشكلة الاستخدام المرتفع لوحدة المعالجة المركزية في Skype؟
عند تشغيل Skype، يمكن أن يحدث استخدام كبير لوحدة المعالجة المركزية لأن التطبيق يبحث عن التحديثات ويلتقط على تاريخها. لذا اتبع هذه الطرق لإصلاح استخدام Skype العالي لوحدة المعالجة المركزية في نظام التشغيل Windows 10/11:
الإصلاح 1: تحديث تطبيق Skype
قم بتثبيت التحديث الأخير لـ Skype إذا كنت لا تستخدم أحدث إصدار في الوقت الحالي، ثم لاحظ ما إذا كان هناك استخدام زائد لوحدة المعالجة المركزية لا تزال مشكلة التخصيص موجودة. للتحقق من وجود تحديثات لتطبيق معين في نظام التشغيل Windows، اتبع الخطوات التالية
الخطوة 1: افتح متجر Microsoft عن طريق النقر على الرمز من شريط المهام في الجزء الأوسط السفلي من الشاشة. أو يمكنك البحث عن متجر ميكروسوفت بالضغط على أيقونة البحث و ذلك. الآن افتحه.
الخطوة 2:اكتب اسم التطبيق المعين في شريط البحث أعلى الصفحة (في حالتنا هو Skype).
الخطوة 3: الآن إذا رأيت خيار التحديث، فانقر عليه.
مع ما قيل، دعونا نلقي نظرة على بعض الإصلاحات الأخرى التي يمكن أن تحل المشكلة!
اقرأ أيضًا: كيفية تسجيل شاشة Skype باستخدام الصوت على iPhone وiPad
الإصلاح 2: إغلاق تطبيقات الخلفية
أداء Skype يمكن أن تعوقها بعض التطبيقات والعمليات الخلفية. لقد تحقق العديد من الأفراد من حل المشكلة على الفور عن طريق إيقاف تشغيل البرامج التي تعمل على تحسين أداء النظام بشكل عام. لذلك، لتقليل العبء على وحدة المعالجة المركزية لديك، من الضروري أن تقوم فورًا بإزالة أي تطبيقات تعمل في الخلفية.
للقيام بذلك، اتبع الخطوات:
- اضغط على Ctrl + مفاتيح Shift + Esc معًا لفتح مدير المهام.
- في علامة التبويب العمليات، انتقل إلى قائمة التطبيقات/العمليات النشطة في الخلفية.
- انقر بزر الماوس الأيمن على التطبيق/العملية التي تريد إنهاءها واختر إنهاء المهمة.
الإصلاح 3: ضبط التأثيرات المرئية للحصول على أفضل أداء
على الرغم من أن التأثيرات المرئية رائعة وتعمل بشكل جيد جدًا على أجهزة الكمبيوتر التي تحتوي على ذاكرة وصول عشوائي كافية، إلا أنها مجرد عبئ على أولئك الذين ليس لديهم ذاكرة وصول عشوائي كافية. كبش. في هذه الحالة، يعد تحسين إعدادات التأثيرات المرئية لجهاز الكمبيوتر الخاص بك أمرًا ضروريًا لضمان أن Skype لن يستهلك طاقة عالية لوحدة المعالجة المركزية
- انقر فوق أيقونة البحث واكتب ضبط الأداء و افتح الاقتراح الأول.
- الآن ضمن علامة التبويب "التأثيرات المرئية"، اختر الخيار الضبط للحصول على أفضل أداء.
- ثم انقر على موافق وبعد ذلك اضغط على الزر تطبيق.
الإصلاح 4: تحرير بعض ذاكرة الوصول العشوائي
لتشغيل Skype والتطبيقات الأخرى دون أي مشاكل، يجب عليك التأكد من أن جهاز الكمبيوتر الخاص بك يحتوي على ذاكرة وصول عشوائي (RAM) لا تقل عن 4 جيجابايت. وبدلاً من ذلك، يمكنك التفكير في ترقية ذاكرة الوصول العشوائي (RAM) بجهاز الكمبيوتر الخاص بك أو مسح الذاكرة المشغولة غير الضرورية لتحرير ذاكرة الوصول العشوائي (RAM). بهذه الطريقة سكايب د يمكن للتطبيقات الأخرى التي تتطلب موارد أن تعمل بسلاسة ويمكن إصلاح الصعوبات المحتملة في تحميل وحدة المعالجة المركزية. يعد إلغاء تثبيت برامج bloatware والتطبيقات غير المرغوب فيها طريقة جيدة أخرى لتحرير بعض مساحة ذاكرة الوصول العشوائي (RAM). للقيام بذلك، كل ما عليك فعله هو:
- اضغط على مفتاح Windows باستخدام المفتاح I لفتح إعدادات Windows.
- من الجانب الأيمن لنوافذ الإعدادات، انقر على التطبيقات ثم على الجانب الأيمن، انقر على التطبيقات والميزات.
- في هذه الصفحة التالية، سوف تحصل على قائمة بالتطبيقات المثبتة على جهاز الكمبيوتر الخاص بك، قم بالتمرير خلال القائمة.
- الآن اضغط على رمز النقاط العمودية الثلاث أمام التطبيق الذي تريد إلغاء تثبيته، ثم اختر "إلغاء التثبيت".
- انقر مرة أخرى على إلغاء التثبيت لتأكيد الإجراء.
كرر هذه العملية لكل تطبيق تريد إلغاء تثبيته.
الإصلاح 5: تعطيل Skype من بدء التشغيل
يعد تحسين عناصر بدء التشغيل طريقة فعالة أخرى لتقليل التحميل الزائد على نظامك مما يمنع جهاز الكمبيوتر من بدء التشغيل بسرعة. في كثير من الأحيان، تضيف بعض البرامج نفسها تلقائيًا إلى قائمة تطبيقات بدء التشغيل، مما يؤدي إلى بطء أوقات التشغيل ومشكلات أخرى متعلقة بالأداء. إذا احتل Skype مكانًا في هذه القائمة، فتأكد من تعطيله، إلى جانب البرامج الأخرى غير المرغوب فيها التي تم تعيينها للتشغيل تلقائيًا عند بدء التشغيل. كل ما عليك فعله هو:
- اضغط على المفاتيح Ctrl + Shift + Esc معًا لفتح "إدارة المهام".
- الآن اضغط على خيار Startup من الأعلى.
- هنا ستجد كل شيء تطبيقات بدء التشغيل بالإضافة إلى حالتها وتأثيرها على جهاز الكمبيوتر الخاص بك.
- راجع القائمة وحدد التطبيق الذي له تأثير كبير عند بدء التشغيل على جهاز الكمبيوتر وانقر بزر الماوس الأيمن عليه. اختر الآن تعطيل.
كرر هذه العملية لكل تطبيق ذو تأثير كبير عند بدء التشغيل تريد تعطيله.
الإصلاح 6: تعديل إعدادات الطاقة
تتيح لك هذه الإعدادات المضمنة تحديد ما هو مهم بالنسبة لك. على سبيل المثال، ما هي احتياجاتك بالضبط – – الحصول على أفضل عمر للبطارية، أو أفضل أداء، أو التوازن بين الاثنين؟
- اضغط على مفتاح Windows باستخدام الزر اضغط على المفتاح R لفتح مربع الحوار RUN.
- الآن اكتب control وانقر على موافق.
- ابحث عن خيارات الطاقة وانقر عليها.
- ضمن إظهار الخطط الإضافية، انقر على على متوازن (مستحسن).
- الآن أعد تشغيل الكمبيوتر.
الإصلاح 7: أعد تثبيت تطبيق Skype
إذا لم يكن أي من الخيارين المذكورين أعلاه مناسبًا لك، فيمكنك استخدام هذا الحل البديل. يمكنك تجنب المشكلات المتعلقة بملفات التطبيق بالإضافة إلى الأخطاء الأخرى التي يمكن أن تسبب استخدامًا عاليًا لوحدة المعالجة المركزية عن طريق تثبيت أحدث إصدار من Skype. لإعادة تثبيت التطبيق، اتبع الخطوات التالية:
- اضغط على مفتاح Windows بالمفتاح I لفتح الإعدادات.
- الآن من الجانب الأيسر للنافذة، انقر على التطبيقات.
- الآن انقر على التطبيقات والميزات لفتحها هو - هي. ستجد هنا جميع التطبيقات المثبتة على جهاز الكمبيوتر/الكمبيوتر المحمول لديك.
- قم بالتمرير لأسفل وابحث عن Skype. الآن اضغط أيقونة النقاط العمودية الثلاث مقابلها واختر إلغاء التثبيت.
- انقر مرة أخرى على قم بإلغاء التثبيت لتأكيد الإجراء.
- الآن أعد تشغيل الكمبيوتر المحمول/الكمبيوتر الشخصي.
- افتح Microsoft قم بالتخزين كما هو موضح سابقًا في قسم نصيحة عامة.
- لإعادة تثبيت Skype، اكتب Skype في شريط البحث وحدد الحصول.
الإصلاح 8: اتصل بدعم Sype
إذا كنت لا تزال تواجه المشكلة، فيجب عليك الاتصال بدعم Skype strong> على الفور لحل مشكلة استخدام Skype العالي لوحدة المعالجة المركزية في نظام التشغيل Windows 10/11.
اقرأ أيضًا: كيفية إصلاح الاستخدام المرتفع لوحدة المعالجة المركزية في Google Chrome في نظام التشغيل Windows
لإتمام هذا الأمر
إذًا، هذه هي الطريقة التي يمكنك من خلالها إيقاف استخدام Skype لوحدة المعالجة المركزية العالية في نظام التشغيل Windows 10. أتمنى الآن أن تكون قد تعرفت على الأسباب الكامنة وراء ذلك بالإضافة إلى الحلول له. جرب هذه الطرق وأخبرنا أي منها نجح معك في التعليقات أدناه. وأيضًا إذا كنت تعرف بعض الطرق الأخرى لإصلاح المشكلة، فلا تتردد في إخبارنا.
اشترك في النشرة الإخبارية لدينا للتأكد من أنك لن تفوت أي تحديث تقني. وللحصول على المزيد من أدلة استكشاف الأخطاء وإصلاحها والنصائح والحيل المتعلقة بأنظمة التشغيل Windows وAndroid وiOS وmacOS، تابعنا على
القراءة التالية: كيفية إصلاح وتعطيل استخدام OneDrive High CPU على نظام التشغيل Windows 10< /قوي>
قراءة: 0