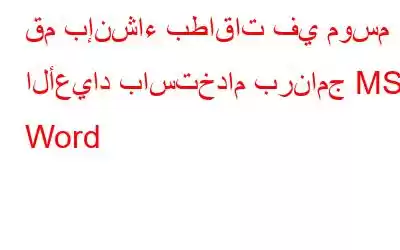Microsoft Word هو معالج نصوص يعمل بشكل يتجاوز محرر النصوص. يمكن أن يساعدك في إنشاء بطاقات عطلات مخصصة باستخدام الصور أو القصاصات الفنية أو الصور التي تم تنزيلها. ما تحتاجه هو القليل من الإبداع والمعرفة حول كيفية استخدام التخطيط والخط ومربع النص والميزات الأخرى المتاحة. ستساعدك هذه المقالة في الحصول على كل هذه المعلومات للحصول على بطاقة عطلة مثالية لأحبائك.
ملاحظة: إذا كنت تريد تصميم الظرف، فاختره أولاً وحدد حجم الورق حسب حجم المظروف.
تصميم المغلفات
كما نعلم جميعاً المغلفات ليست مربعة، فهي أوسع. لذا، لتصميم مستند، عليك أولاً فتح مستند Word فارغ واتباع الخطوات التالية:
أ. B4 (JIS): 10.12 بوصة عرضًا × 14.33 بوصة طولًا
ب. B5 (JIS): 7.165 بوصة عرضًا × 10.12 بوصة طولًا
ج. حجم مخصص: البعد من اختيارك
بما أن الحجم الأكثر شيوعًا للظرف هو 5 × 7 بوصات، فسنقوم بإنشاء ظرف بنفس الحجم.
4. للقيام بذلك ضمن حجم الورق، حدد "حجم مخصص" من القائمة المنسدلة واذكر 7.25 كعرض وارتفاع 5.25 بوصة.
5. الآن اضغط على زر "موافق" لرؤية المظروف بالحجم نفسه على شاشة برنامج MS Word.
6. انقر بعد ذلك على علامة التبويب "الهوامش" وحدد "الهوامش المخصصة" وفي النافذة الجديدة التي تفتح، قم بتغييرها إلى 0.5 بوصة على جميع الجوانب لضبط التباعد.
7. بمجرد الانتهاء من إعدادات التخطيط، لنبدأ في إنشاء البطاقة بإضافة صور إليها. من هنا، انتقل إلى قائمة "إدراج" وانقر على "صور".
8. سيتم فتح نافذة جديدة لتصفح موقع الصورة المحفوظة التي ترغب في استخدامها. حدد الصورة وانقر على الزر "إدراج". قم بتغيير حجم الصورة إذا لم تكن مناسبة لها ولجعلها تبدو مثالية.
9. بعد ذلك، حدد الصورة وانقر على أيقونة خيارات التخطيط التي تظهر على اليمين. سيؤدي هذا إلى فتح قائمة السياقات من هنا ضمن "مع التفاف النص"، حدد الخيار "مربع" وحدد زر الاختيار: إصلاح الموضع على صفحة. ستشاهد الآن مؤشرًا على شكل مرساة على يسار الصورة.
10. الآن أدخل عنوان المرسل واضغط على مفتاح Enter ست مرات.
11. بعد ذلك، قبل إدخال تفاصيل المستلم، اضغط على مفتاح المسافة البادئة أربع مرات وتابع. إذا لم يعجبك التباعد، لتغييره، حدد العنوان الكامل واضغط على زر زيادة أو تقليل المسافة البادئة للحصول على المحاذاة المطلوبة.
12. بمجرد الانتهاء من كل شيء، دعونا نضيف حدودًا ونجعلها تبدو إبداعية. للقيام بذلك، انتقل إلى "إدراج" ومن هنا حدد "الصور عبر الإنترنت"، واكتب الصورة التي تريد البحث عنها ثم اضغط على "إدخال". اختر بطاقة تناسب بطاقتك بشكل أفضل وانقر على "إدراج".
13. إذا وجدت الصورة كبيرة الحجم يمكنك تغيير حجمها. من خيارات التخطيط حدد نفس الإعدادات كما فعلنا سابقًا. ضمن التفاف النص، حدد الخيار الأول وحدد زر الاختيار: إصلاح الموضع على الصفحة.
إنشاء البطاقة
الآن، عندما ننتهي من المظروف، حان وقت الإنشاء البطاقة. نظرًا لأننا اخترنا حجم 7.25 × 5.25 بوصة للظرف، فسنقوم بتعيين الحجم على 5 × 7 بوصات للبطاقة. يمكنك الاحتفاظ بالاتجاه إلى الوضع الرأسي أو الأفقي أيهما يناسبك.
للقيام بذلك، اتبع نفس الخطوات الموضحة أعلاه ولا تنس ذكر الحجم وهو 10.5 بوصة عرضًا × 7 بوصات طولًا، ثم انقر فوق "موافق".
ستؤدي هذه الإعدادات إلى إنشاء بطاقة فارغة لك، والصفحة التي تراها هي الجزء الأمامي والخلفي من بطاقتك والصفحة التالية تعرض الصفحات الداخلية.
الآن قم بتحديد هامش بمقدار 0.5 بوصة من جميع الجوانب وابدأ في إنشاء البطاقة. تذكر أن أي شيء يوضع على اليسار سيظهر على ظهر البطاقة. لكتابة النص، اختر حجم الخط واللون ونمط الخط وقم بضبط النص إذا أردت.
يمكنك اختيار حجم خط 48 لأنه مثالي للبطاقة التي تقوم بإنشائها. لتقليل التباعد بين النص، انقر فوق علامة التبويب الصفحة الرئيسية ومن هنا انقر فوق تباعد الأسطر والفقرات. الآن حدد خيارات تباعد الأسطر وفي النافذة الجديدة التي تفتح، اضبط تباعد الأسطر على "تمامًا" وتحت "في" اذكر 48
ملاحظة: إذا كنت تريد تغيير النص المحاذاة يمكنك القيام بذلك عن طريق النقر على السهم لأسفل الموجود على خيار المحاذاة مباشرة.
وهكذا الآن لدينا التباعد الدقيق للنص. دعنا ندخل النص باستخدام Word Art أو Text Box لإظهار المزيد من إبداعنا. للقيام بذلك، انقر فوق القائمة "إدراج" وحدد أيًا من الخيارين.
إذا حددت مربع نص، فيمكنك بسهولة إجراء تعديل على حجم الخط والنمط ه واللون. كما يمكن تحريك موضعه.
الآن بعد أن عرفت مكان إضافة النص، حدد الخيار حسب ما يناسبك واستخدم ميزات التحرير لإجراء تغييرات في لون النص. والحجم والخط ويمكنك أيضًا إضافة تأثيرات خاصة إليها.
عند الانتهاء، اطبع البطاقة وستكون جاهزًا لإرسالها إلى أحبائك.
قراءة: 0