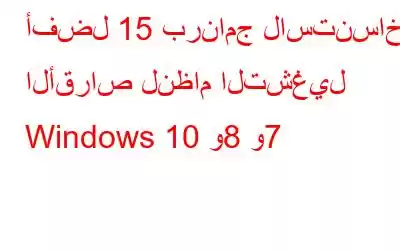سواء كنت تريد إنشاء نسخة 1 إلى 1 من محرك الأقراص الثابتة الخاص بك لأغراض النسخ الاحتياطي ونقل الملفات أو ببساطة استبدال محرك الأقراص الثابتة البطيء بمحرك أقراص SSD سريع (مع الحفاظ على تفضيلاتك وإعداداتك سليمة تمامًا)، فإن برنامج استنساخ القرص يسهل عليك الأمر المهمة بأكملها. ولكن قبل إنشاء صورة للقرص الخاص بك، من المهم التعرف على المفهوم بأكمله.
ما هو استنساخ القرص؟يقوم Disk Cloning بإنشاء نسخة وظيفية فردية من محرك الأقراص الثابتة لديك إلى ملف صورة يمكن استخدامه للاحتفاظ بنسخة احتياطية أو نقل البيانات إلى موقع آخر، وفقًا لاحتياجات المستخدمين. ولكن ما الذي يجعل استنساخ القرص مختلفًا عن وظيفة النسخ القياسية؟ يقوم Disk Cloning ببساطة بنسخ نظام التشغيل ومحركات الأقراص والبرامج والإعدادات والتصحيحات وكل جزء من المعلومات الموجودة على جهاز الكمبيوتر الخاص بك تقريبًا. إنه يزيل المتاعب الفنية لإعادة تثبيت نظام التشغيل الخاص بك أو إعادة تكوينه، حيث أن كل ما عليك فعله هو استبدال محرك الأقراص المستنسخ بمحرك الأقراص المصدر.
لماذا استنساخ محرك أقراص ثابت؟- إذا كنت تريد الاحتفاظ بالنسخ الاحتياطية في متناول يديك.
- قم بتوسيع القرص الصلب الصغير.
- أرغب في ترقية محرك الأقراص الثابتة القديم.
- تسهيل عملية نقل الملفات.
- تحسين أداء القرص .
قبل البدء في عملية استنساخ القرص، تأكد من الاستعداد لأمرين:
- كن جاهزًا باستخدام محرك أقراص ثانوي أو احتفظ بمحرك الأقراص الخارجي في متناول يدك.
- تأكد من أن القرص الهدف (الجديد) أكبر من القرص المصدر (الحالي).
- يجب أن تتم تهيئة محرك الأقراص الجديد (حيث سيتم استنساخ البيانات).
- قم بتنظيف محرك الأقراص الأصلي (قم بإزالة الملفات المؤقتة والبيانات المكررة والبرامج غير المرغوب فيها التي ربما لا تحتاجها على محرك الأقراص الجديد لديك.
- قم بتثبيت أفضل أداة مساعدة لاستنساخ القرص على جهاز الكمبيوتر/جهاز Mac الخاص بك. (أدناه، نحن لقد ناقشنا أهم الحلول)
ملاحظة: إذا كنت تبحث عن طريقة يدوية لاستنساخ القرص الصلب بدون برامج، فهذا مستحيل بلا شك. ليس لدى Microsoft وظيفة مضمنة لإنشاء نسخة طبق الأصل من القرص الصلب في نظام التشغيل Windows 11/10. يمكنك نسخ جميع ملفاتك من محرك أقراص إلى آخر، ولكنها عملية تستغرق وقتًا طويلاً.
5 أفضل برامج استنساخ الأقراص على محركات الأقراص الصلبة/SSD (الخيارات المدفوعة والمجانية في عام 2023)
الآن بعد أن انتهيت من الإعداد، حان الوقت لإلقاء نظرة على التطبيقات المدفوعة والمجانية الأعلى برامج استنساخ القرص لاستخدامها في عام 2023.
1. EaseUS Todo Backup
الإصدار التجريبي: متاح
التوافق: Windows 11، 10، 8، 7
USP: يمكنك حماية بياناتك بنقرات بسيطة واستعادة كل شيء على الفور.
رابط الموقع والتنزيل!
أحدث إصدار: 13.5
يعد EaseUS Todo Backup أحد برامج استنساخ الأقراص الرائدة التي تقدم مزيجًا مثاليًا من الميزات لأداء أنشطة التصوير المختلفة مثل استنساخ النظام بالكامل، واستنساخ القرص الصلب، واستنساخ الأقسام. ستجد أيضًا أدوات مفيدة لتشغيل النسخ الاحتياطية الكاملة والمتزايدة. عندما قمت بتثبيت أداة تصوير القرص، أعجبتني واجهة المستخدم الشاملة.
الميزات: EaseUS Todo Backup
إليك أهم النقاط المميزة من جميع الإصدارات:
- النسخ الاحتياطي إلى محركات أقراص الشبكة.
- يدعم النسخ الاحتياطي لسطر الأوامر.
- إنشاء أقراص الطوارئ WinPE أو Linux القابلة للتمهيد.
- استرداد ملفات الصور عبر السحابة المحلية محرك الأقراص/LAN، أو جهاز NAS.
- حدد محتويات النسخة الاحتياطية حسب تفضيلاتك: الملفات، أو القرص، أو نظام التشغيل، أو البريد.
- يدعم النسخ لكل قطاع على حدة.
- يسمح لك بجدولة النسخ الاحتياطية التلقائية.
- دعم النسخ الاحتياطي للملفات إلى السحابة.
- نقل النظام إلى أجهزة كمبيوتر مختلفة.
- إنشاء محرك أقراص USB محمول يعمل بنظام Windows .
كيفية استنساخ القرص باستخدام EaseUS Todo Backup؟
عملية من خمس خطوات لاستخدام EaseUS Todo Backup على نظام Windows:
الخطوة 1 - قم بتشغيل أداة استنساخ القرص الصلب.
الخطوة 2 - اضغط على زر الاستنساخ الموجود على اللوحة اليسرى.
الخطوة 3 - حدد القرص أو القسم الصورة التي تريدها.
الخطوة 4 - قم بالتعديل باستخدام الخيارات المتقدمة لتهيئة العملية.
الخطوة 5 - اضغط على زر "متابعة" لبدء استنساخ قرص Windows الخاص بك.
سعر النسخ الاحتياطي EaseUS Todo:
- النسخ الاحتياطي المجاني لـ Todo - 0 دولار
- صفحة Todo Backup Home - 39.95 دولارًا أمريكيًا مقابل 1 -العام، 79.95 دولارًا أمريكيًا لمدى الحياة
- محطة عمل النسخ الاحتياطي Todo - 49 دولارًا أمريكيًا لمدة عام واحد، و89 دولارًا أمريكيًا لمدى الحياة
اقرأ المراجعة الكاملة: EaseUS Todo الصفحة الرئيسية للنسخ الاحتياطي: أذكى أداة للنسخ الاحتياطي للبيانات
2. AOMEI Backupper
الإصدار التجريبي: متاح لمدة 30 يومًا
التوافق: Windows 11/10/8.1/8/7/ Vista/XP
USP: يستخدم تقنية 4K لتحسين الأداء العام لقرص SSD.
رابط الموقع والتنزيل!
أحدث الآيات ion: 9.81
يعد AOMEI Backupper أحد أفضل برامج استنساخ الأقراص المجانية لنظام التشغيل Windows 11 والإصدارات الأقدم. باستخدام الأداة، يمكنك نسخ قرص وأقسام معينة ونظام التشغيل بأكمله مع تخطي القطاعات السيئة وضمان التشغيل الآمن. بغض النظر عن حجم القرص والواجهة والعلامات التجارية، فإنه يدعم استنساخ محركات الأقراص الثابتة الكبيرة وSATA SSD وNVMe SSD وما إلى ذلك.
الميزات: AOMEI Backupper
إليك أهم النقاط المميزة من جميع الإصدارات:
- تخصيص إعدادات النسخ الاحتياطي لجدولة النسخ الاحتياطي بانتظام.
- إنشاء نسخ احتياطية تزايدية.
- يدعم ضغط وتقسيم مهام النسخ الاحتياطي.
- استنساخ الأقسام أو وحدات التخزين الفردية إلى قسم آخر.
- مزامنة الملفات والمجلدات تلقائيًا مع القرص المحلي أو الخارجي أو حتى السحابي.
- النسخ الاحتياطي على أقراص CD/DVD.
- يدعم استعادة الملفات والنظام والقرص والأقسام.
- أضف مساحة غير مخصصة وفقًا لذلك.
- يسمح بدمج الصور الاحتياطية.
- يحتوي على تمهيد PXE الأداة المساعدة وسطر الأوامر.
كيفية استنساخ القرص باستخدام AOMEI Backupper؟
عملية من خمس خطوات لاستخدام إصدار AOMEI Backupper Standard على Windows:
الخطوة 1 – قم بتشغيل برنامج استنساخ القرص واضغط على زر Clone من القائمة الموجودة على الجانب الأيسر.
الخطوة 2 – اضغط على خيار Disk Clone واختر القرص الأصلي الذي تريده. تريد النسخ.
الخطوة 3 - اختر القرص الوجهة حيث سيتم نسخ القرص المصدر الخاص بك واضغط على "التالي".
الخطوة 4 - قم بمعاينة الإجراء الخاص بك وقم بتعديل الاستنساخ والنسخ الاحتياطي والتقسيم الإعدادات.
الخطوة 5 - انقر فوق الزر "بدء الاستنساخ" واضغط على الزر "إنهاء" لإكمال العملية!
تسعير AOMEI Backupper:
- الإصدار القياسي = تطبيق مجاني لاستنساخ الأقراص
- الإصدار الاحترافي = ترخيص 49.95 دولارًا أمريكيًا/1 (للاستخدام المنزلي)
- إصدار محطة العمل = ترخيص 1/59.95 دولارًا أمريكيًا (للاستخدام التجاري)
- إصدار الفني = ترخيص 419.40 دولارًا أمريكيًا/1 (للمؤسسات وMSP)
الإصدار التجريبي: متاح
التوافق: Windows 11، 10، 8، 8.1، 7
USP: أداة مساعدة مناسبة لاستنساخ القرص للمستخدم العادي، مزودة بميزات فحص القرص الأساسية والتقسيم وتحويل النظام.
رابط الموقع والتنزيل!
أحدث إصدار: 12.6
يعد MiniTool Partition Wizard واحدًا من أشهر برامج استنساخ الأقراص وإدارة البرامج لجهاز Wind. جهاز الكمبيوتر. إنها أداة متعددة الاستخدامات لإجراء عمليات متنوعة، بما في ذلك استنساخ القرص، وترحيل نظام التشغيل إلى SSD، وإدارة الأقسام، وتحويل MBR إلى GPT، والمزيد. إلى جانب الإصدار المجاني الذي يحتوي على ميزات أساسية، فإنه يوفر أيضًا إصدارات Pro وPro Platinum وPro Ultimate.
الميزات: MiniTool Partition Wizard
إليك أهم النقاط البارزة في جميع الإصدارات:
- القدرة على تغيير حجم المجموعة.
- إنشاء الأقسام وحذفها وتنسيقها ونقلها وتغيير حجمها.
- انسخ قرص نظام التشغيل والأقسام بالكامل.
- قم باستعادة البيانات.
- احصل على كافة المعلومات الأساسية المتعلقة بأقراصك.
- يوفر القدرة على مسح القرص بالكامل.
- يأتي مزودًا بأداة إنشاء وسائط قابلة للتمهيد.
- إدارة وحدات التخزين الديناميكية.
- اختبر سرعة القرص باستخدام الأداة المساعدة Disk Benchmark.
- تم تحميل العديد من الأقراص برامج تعليمية لتوجيه المستخدمين الجدد.
كيفية استنساخ القرص باستخدام MiniTool Partition Wizard؟
عملية من خمس خطوات لاستخدام MiniTool Partition Wizard على Windows:
الخطوة 1 – قم بتشغيل برنامج استنساخ القرص المجاني على نظام Windows الخاص بك.
الخطوة 2 – اختر القرص الصلب الذي تريد استنساخه من الأقراص المتوفرة.
الخطوة 3 – اضغط على خيار نسخ القرص من لوحة إجراءات تحويل القرص.
الخطوة 4 – اختر محرك الأقراص المستهدف حيث تريد نسخ المحتويات.
الخطوة 5 – اضبط الخيارات المتعلقة بالقسم، ثم اضغط على الزر "التالي" لاتباع التعليمات التي تظهر على الشاشة وإكمال عملية استنساخ القرص.
تسعير معالج قسم MiniTool:
- تطبيق مجاني لاستنساخ القرص.
- Pro = 59 دولارًا أمريكيًا/عامًا واحدًا
- Pro Platinum = 109 دولارًا أمريكيًا/عامًا واحدًا
- Pro Ultimate = 159 دولارًا/ترخيص مدى الحياة
اقرأ مراجعة غير متحيزة هنا: MiniTool Partition Wizard: مدير قسم نهائي لنظام التشغيل Windows!
4. Macrium Reflect
الإصدار التجريبي: متاح لمدة 30 يومًا
التوافق: Windows 11 يعود إلى XP
USP: برنامج سريع وموثوق وقابل للتطوير لاستنساخ الأقراص.
رابط الموقع والتنزيل!
أحدث إصدار: V8.0.6979
يعد Macrium Reflect حلاً قويًا للنسخ الاحتياطي واستنساخ الأقراص لأجهزة الكمبيوتر التي تعمل بنظام التشغيل Windows 11 و10 و8 و7. يمكنك إنشاء صورة كاملة للقرص مع كافة البيانات والإعدادات المرتبطة به. ويقدم نسخة مجانية من الترخيص الشخصي والتجاري. التسجيل والتثبيت تعد عملية المعالجة أطول قليلاً من أفضل برامج استنساخ الأقراص الأخرى لعام 2023 (الإصدار التجاري).
الميزات: Macrium Reflect
إليك أهم النقاط البارزة من جميع الإصدارات:
- إنشاء نسخة احتياطية لملف أو مجلد.
- تحميل نسخة احتياطية إلى وحدة التخزين المحلية والخارجية (CD، DVD، USB، إلخ.)
- جدولة النسخ الاحتياطية التلقائية.
- مزامنة جداول متعددة لضمان عمل نسخة احتياطية لجميع الأجهزة داخل شبكتك.
- يسمح للمستخدمين بإنشاء محركات أقراص قابلة للتمهيد.
- يدعم ضغط حجم ملفات النسخ الاحتياطي.
- تشفير ملفات النسخ الاحتياطي لمنع الوصول غير المصرح به.
- وحدة التحكم المركزية التي يمكنك من خلالها إنشاء التنبيهات ومراقبة النسخ الاحتياطية وجدولة النسخ الاحتياطية عن بعد.
كيفية استنساخ القرص باستخدام Macrium Reflect؟
عملية من خمس خطوات لاستخدام Macrium Reflect على نظام التشغيل Windows:
الخطوة 1 - انتقل إلى موقع Macrium Reflect واحصل على الإصدار المطلوب على جهاز الكمبيوتر الخاص بك.
الخطوة 2 - قم بالتسجيل في برنامج استنساخ القرص وقم بتشغيله.
الخطوة 3 - انقر فوق القرص الذي تريد تصويره واضغط على الخيار "استنساخ هذا القرص".
الخطوة 4 - انتقل الآن نحو الخيار "حدد قرصًا للنسخ إليه".
الخطوة 5 - في هذه المرحلة، تحتاج إلى اختيار القرص الوجهة والعبث بالأقسام والبيانات التي تريد نسخها. انقر فوق الزر "إنهاء"، متبوعًا بـ "موافق"، لإكمال العملية!
تسعير Macrium Reflect:
- الإصدار المنزلي المجاني.
- ترخيص واحد = 69.95 دولارًا أمريكيًا
- ترخيص رباعي = 139.95 دولارًا أمريكيًا
قد ترغب في القراءة : كيفية استنساخ القرص الصلب لنظام التشغيل Mac / Windows 10؟
5. ManageEngine OS Deployer
الإصدار التجريبي: متاح لمدة 30 يومًا
التوافق: Windows، وmacOS، وLinux
USP: يهدف إلى تقليل الجهود اليدوية عندما يتعلق الأمر بالتصوير عبر الإنترنت/دون الاتصال بالإنترنت بكميات كبيرة.
رابط الموقع والتنزيل!
أحدث إصدار: 1.1.2237.1
كما يوحي الاسم، يبدو ManageEngine OS Deployer بمثابة حل لنشر نظام التشغيل للمؤسسات. ولكن في الواقع، فهو يفعل أكثر من ذلك بكثير، مثل تصوير الأجهزة الحية، وترحيل بيانات ملف تعريف المستخدم، وإدارة برامج التشغيل بشكل ملائم، والمزيد. إنها أداة مبتكرة وخالية من المتاعب لاستنساخ الأقراص ونشرها على نطاق واسع للمؤسسات الصغيرة والمتوسطة والكبيرة.
الميزات: ManageEngine OS Deployer.
إليك أهم الميزات: يسلط الضوء
قراءة: 0