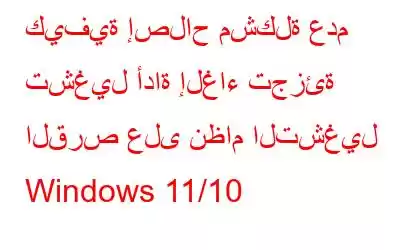هل لا تعمل أداة إلغاء تجزئة القرص على جهاز الكمبيوتر الخاص بك؟ إذا توقفت أداة إلغاء تجزئة القرص عن العمل بشكل صحيح على نظام التشغيل Windows 11 أو 10، فلدينا بعض الحلول لك. لماذا يجب أن تقلق إذا لم يتم تشغيل أداة إلغاء تجزئة القرص على جهاز الكمبيوتر الذي يعمل بنظام Windows 11/10. إلغاء تجزئة القرص أو إلغاء التجزئة هي عملية إعادة تنظيم أجزاء البيانات المتفرقة. تساعد عملية إلغاء تجزئة القرص من حين لآخر على تحسين أداء جهاز الكمبيوتر الخاص بك والأقراص الثابتة الموجودة به.
خلال هذه العملية، يتم جمع أجزاء مجزأة من البيانات وتخزينها بشكل تسلسلي، وفي المساحة المتجاورة المتوفرة. إذا كنت جديدًا في مجال إلغاء تجزئة محركات الأقراص الثابتة، يمكنك الاطلاع على هذا المنشور.
لماذا لا يعمل خيار إلغاء التجزئة في Windows على جهاز الكمبيوتر الذي يعمل بنظام Windows 11/10؟
قد يكون هناك عدة أسباب وراء رفض خدمة إلغاء التجزئة في Windows العمل على جهاز الكمبيوتر الشخصي الذي يعمل بنظام Windows. دعونا نلقي نظرة سريعة على عدد قليل منها –
- تتداخل تطبيقات الخلفية ولن تسمح بتشغيل خدمة إلغاء تجزئة القرص على جهاز الكمبيوتر الذي يعمل بنظام Windows 11/10.
- توجد ملفات تالفة على جهاز الكمبيوتر الخاص بك.
- يتدخل برنامج مكافحة الفيروسات الموجود لديك في أداة إلغاء تجزئة القرص لنظام التشغيل Windows.
- توجد مشكلات في محرك الأقراص الثابتة والتي حدثت بسببها المشكلة المطروحة.
- لم يتم إعداد خدمة إلغاء تجزئة القرص بشكل صحيح.
ماذا تفعل إذا لم يتم تشغيل أداة إلغاء تجزئة القرص على جهاز الكمبيوتر الذي يعمل بنظام Windows 11/10
1. قم بإجراء فحص SFC
إذا كان Windows Defrag لا يعمل، فقد يكون هناك بعض المشكلات التي تتداخل مع وظائف جهاز الكمبيوتر الخاص بك. يعد فحص SFC أفضل طريقة للبحث عن الأخطاء التي تتداخل مع وظائف جهاز الكمبيوتر الخاص بك. لإجراء فحص SFC، إليك الخطوات –
1. في شريط بحث Windows، اكتب cmd
2.من الجزء الأيمن ، حدد تشغيل كمسؤول
3. عند فتح نافذة موجه الأوامر ، اكتب SFC /Scannow واضغط على أدخل
انتظر حتى ينتهي الفحص وحاول الآن تشغيل خدمة إلغاء تجزئة القرص.
2. التحقق مما إذا كانت خدمة إلغاء تجزئة القرص تعمل بشكل صحيح
قد يكون أحد أسباب عدم فتح عمليات إلغاء تجزئة القرص وتحسين محركات الأقراص هو عدم إعداد الخدمة ذات الصلة بشكل صحيح. إليك كيفية إعداده بشكل صحيح –
1. افتح مربع الحوار تشغيل بالضغط على الزر Windows + r مجموعة المفاتيح
2. عندما يظهر مربع الحوار، اكتب msc ثم اضغط على Enter
3. حدد موقع خدمة إلغاء تجزئة القرص وتأكد من ضبطها على يدوي
4. إلى جانب ذلك، تأكد من ضبط الخدمات التالية على الوضع التلقائي –
- استدعاء الإجراء البعيد (RPC)
- DCOM Server Process Launcher
- مخطط نقطة نهاية RPC
الآن، عد مرة أخرى وتحقق من تشغيل أداة إلغاء تجزئة القرص على جهاز الكمبيوتر الذي يعمل بنظام Windows 11/10 أم لا.
3. استخدم أداة مساعدة تابعة لجهة خارجية
إذا لم تتمكن من العثور على طريقة لإصلاح مشكلة "إلغاء التجزئة التي لا تعمل على نظام التشغيل Windows 11/10"، فمن الأفضل أن تحصل على مهمة إزالة الأجزاء من الأقراص الثابتة باستخدام بمساعدة أداة خارجية. يعد مُحسِّن النظام المتقدم، على سبيل المثال، واحدًا من أفضل الأدوات المساعدة التي يمكنك من خلالها إلغاء تجزئة جهاز الكمبيوتر الخاص بك بطريقة خالية من الأخطاء.
لماذا مُحسِّن النظام المتقدم؟
إليك بعض الأسباب العديدة التي تجعل أداة Advanced System Optimizer أداة ضرورية لأجهزة الكمبيوتر التي تعمل بنظام التشغيل Windows 11/10 -
-حل شامل لـ مجموعة متنوعة من المشاكل المتعلقة بالقرص الصلب.
-ذاكرة الوصول العشوائي القوية ومنظف الملفات غير المرغوب فيها لأجهزة الكمبيوتر التي تعمل بنظام Windows.
-يعمل كمحسن فعال لنظام التشغيل Windows.
-ينظف السجل الخاص بك ويحسنه في حالة وجود خطأ- بطريقة مجانية.
- يأتي مزودًا بأدوات متنوعة لحماية أمان وخصوصية جهاز الكمبيوتر الخاص بك.
- قم بإزالة مشكلات الكمبيوتر الشائعة التي قد تستغرق ساعات للتعامل معها.
- إنه جاهز لنظام التشغيل Windows 11!
اقرأ أيضًا: إذا كنت تريد معرفة المزيد عن هذه الأداة الرائعة، فقم بمراجعة المراجعة الشاملة الخاصة بها.
كيفية استخدام مُحسِّن النظام المتقدم؟
1. قم بتنزيل وتشغيل محسن النظام المتقدم
2. من الجزء الأيمن، انقر على منظف القرص ومحسناته.
3 . من الجانب الأيمن، انقر على مُحسِّن القرص.
4. حدد محرك الأقراص الذي تريد إلغاء تجزئته.
5. انقر فوق بدء المسح الآن باللون الأزرق
6. إذا كانت هناك أجزاء على القرص، فانقر فوق الزر إلغاء التجزئة واتبع التعليمات التي تظهر على الشاشة.
هذا كل شيء ! القرص الصلب الخاص بك أصبح الآن خاليًا من الأجزاء.
4. حاول استخدام أداة إلغاء تجزئة القرص في الوضع الآمن
غير قادر على فتح وظيفة "إلغاء التجزئة وتحسين محركات الأقراص" في الوضع العادي؟ وبدلاً من ذلك، توجه إلى الوضع الآمن ثم حاول فتحه. إذا تم فتحه هناك، فمن المحتمل أن تكون هناك بعض مشكلات النظام في جهاز الكمبيوتر الخاص بك والتي يمكنك حلها مرة أخرى بمساعدة Advanced System Optimizer، الأداة التي تحدثنا عنها أعلاه. تأكد أيضًا من فحص جهاز الكمبيوتر بحثًا عن البرامج الضارة حيث إن التهديدات الضارة معروفة بتدخلها في الوظائف العادية لجهاز الكمبيوتر.
5. إنشاء ملف تعريف مستخدم جديد
في حالة عدم تشغيل أداة إلغاء تجزئة القرص على جهاز الكمبيوتر الذي يعمل بنظام Windows 11/10، أي ملف تعريف المستخدم الحالي الخاص بك، يمكنك المضي قدمًا وإنشاء ملف تعريف مستخدم جديد ثم محاولة تشغيل خدمة إلغاء التجزئة وتحسين محرك الأقراص . لهذا –
1. افتح الإعدادات من خلال الضغط على مجموعة المفاتيح Windows + I
2. من الجانب الأيسر، انقر على الحسابات
3. من الجانب الأيسر، انقر على العائلة والمستخدمون الآخرون
4. ضمن المستخدمون الآخرون، انقر على الزر إضافة حساب ثم اتبع التعليمات التي تظهر على الشاشة
6. استخدم أمر CHKDSK
هناك أمر آخر بسيط ولكنه فعال يمكن أن يساعد في حل مجموعة متنوعة من الأخطاء على محرك الأقراص الثابتة لديك وهو أمر CHKDSK. فيما يلي خطوات استخدام نفس الشيء –
1. في شريط بحث Windows، اكتبcmd
2. من الجزء الأيسر، حدد تشغيل كمسؤول
3. عندما تفتح نافذة موجه الأوامراكتب chkdsk d: /f واضغط على Enter
ملاحظة: يمثل الحرف d:/ هنا حرف محرك الأقراص الذي تريد إصلاحه.
7. أغلق كافة التطبيقات الأخرى
مع وجود عدد كبير جدًا من التطبيقات، قد لا يتم فتح ميزة إلغاء تجزئة محركات الأقراص وتحسينها ببساطة، لأنها قد تتداخل معها. إن أبسط طريقة هي إغلاق جميع التطبيقات بمساعدة مدير المهام وإليك الطريقة -
1. اضغط على المفاتيح ctrl + Shift + esc
2. عندما يفتح مدير المهام
3. حدد التطبيق ثم اضغط على زر إنهاء المهمة n الموجود في أسفل اليمين.
الآن، حاول تشغيل إلغاء التجزئة وتحسين محركات الأقراص
التغليف
آمل أن تكون الآن قادرًا على تشغيل خيار إلغاء التجزئة وتحسين محركات الأقراص وإلغاء تجزئة الأقراص الثابتة على جهاز الكمبيوتر الخاص بك. إذا كانت الإجابة بنعم، فأخبرنا بأي من الحلول المذكورة أعلاه ساعدك في حل المشكلة. لمزيد من هذا المحتوى، استمر في قراءة مدونات WeTheGeek. تابعونا على مواقع التواصل الاجتماعي – .
قراءة: 0