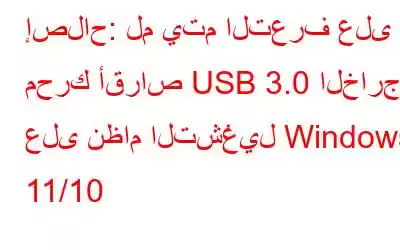هل جهاز الكمبيوتر الخاص بك الذي يعمل بنظام Windows غير قادر على التعرف على محرك الأقراص الثابتة الخارجي USB 3.0؟ غير قادر على رؤية الجهاز المتصل في مستكشف الملفات؟ حسنا، أنت لست وحدك. واجه معظم المستخدمين هذه المشكلة عندما لم يتمكن النظام من اكتشاف محرك أقراص خارجي متصل بمنفذ USB 3.0. في هذا المنشور، قمنا بإدراج مجموعة متنوعة من الحلول التي ستسمح لك بحل هذه المشكلة. واصل القراءة!
USB 2.0 مقابل USB 3.0: ما الفرق؟
تعد أجهزة USB جزءًا مهمًا من حياتنا اليومية. أليس كذلك؟ تعد وحدات USB واحدة من أكثر الأوضاع سهولة في تخزين البيانات أو نقلها من جهاز إلى آخر. إذن، ما هو الفرق بالضبط بين USB 2.0 وUSB 3.0؟ بالمقارنة مع USB 2.0، فإن USB 3.0 أسرع كثيرًا. يمكنك اعتبار USB 3.0 بمثابة USB فائق السرعة يستخدم 9 دبابيس وينقل البيانات بمعدل أقصى يبلغ 5 جيجابت في الثانية. من ناحية أخرى، يستخدم USB 2.0 4 دبابيس توصيل ويوفر معدل نقل يبلغ 480 ميجابت في الثانية.
مصدر الصورة: How to Geek
التمييز بين USB منفذ وكابل 3.0 بسيط للغاية. يوجد USB 3.0 في كتلة باللون الأزرق وهو خيار أسرع نسبيًا من USB 2.0.
جرب بعض استكشاف الأخطاء وإصلاحها العامة:
إذا كان جهاز الكمبيوتر الشخصي الذي يعمل بنظام Windows غير قادر على التعرف على USB 3.0 خارجي القرص الصلب، يمكنك بسهولة استكشاف هذه المشكلة وإصلاحها بنفسك. قبل المتابعة نحو الحلول، إليك بعض النصائح العامة لاستكشاف الأخطاء وإصلاحها التي يمكنك تجربتها.
● أعد تشغيل جهاز الكمبيوتر الخاص بك.
● افصل جميع الأجهزة الخارجية ثم أعد الاتصال مرة أخرى.
● افصل كابل USB، وانتظر لبعض الوقت ثم قم بتوصيله مرة أخرى.
● تأكد من أن جميع التوصيلات الفعلية في مكانها.
● حاول الاتصال بمنفذ USB بديل.
● استخدم محرك أقراص ثابت خارجي بديل.
اقرأ أيضًا: كيفية إصلاح عدم ظهور محرك الأقراص الثابتة الخارجي في نظام التشغيل Windows 11
كيفية إصلاح "لم يتم التعرف على USB 3.0" في نظام التشغيل Windows 11/10
الحل 1: تحديث برامج تشغيل وحدات تحكم الناقل التسلسلي العالمي
اضغط على مجموعة مفاتيح Windows + R، واكتب "Devmgmt.msc" في مربع النص، ثم اضغط على Enter.
في نافذة "إدارة الأجهزة"، انقر فوق خيار "وحدات التحكم في الناقل التسلسلي العالمي".
انقر بزر الماوس الأيمن على جهاز USB، وحدد "تحديث" برنامج التشغيل".
قم بتنفيذ نفس مجموعة الخطوات لكل إدخال مدرج ضمن فئة Universal Serial Bus Controller لإعادة تثبيت برامج التشغيل.
اقرأ أيضًا: {FIXED}: محرك الأقراص الثابتة الخارجي لا يظهر القدرة الكاملة على نظام التشغيل Windows (2022)
Sol ution 2: تعطيل إعداد التعليق الانتقائي لـ USB
يعد إعداد التعليق الانتقائي لـ USB آلية مفيدة لكيفية احتفاظ Windows بالطاقة ويسمح لك باستخدام بطارية الجهاز بكفاءة. عند تمكين هذه الميزة، يضع Windows بعض المنافذ في وضع الخمول، ويتم تخصيص موارد النظام فقط لمنفذ فردي. للتأكد من أن جميع المنافذ نشطة، سنقوم بتعطيل إعداد تعليق USB الانتقائي والتحقق مما إذا كان هذا الاختراق يعمل على حل المشكلة.
قم بتشغيل تطبيق لوحة التحكم على جهاز الكمبيوتر الذي يعمل بنظام Windows 11.
اضغط على "خيارات الطاقة".
حدد "تغيير إعدادات الخطة". اضغط على خيار "تغيير إعدادات الطاقة المتقدمة".
في نافذة خيارات الطاقة المنبثقة، اضغط على إعداد USB> إعداد تعليق USB الانتقائي ثم قم بتعيينه على أنه "معطل".
اضغط على زري "موافق" و"تطبيق" لحفظ التغييرات الأخيرة.
اقرأ أيضًا: كيفية إعادة تهيئة محرك الأقراص الثابتة الخارجي على نظامي التشغيل Windows وMac
الحل 3: تغيير حرف محرك الأقراص
اضغط على مجموعة مفاتيح Windows + R، واكتب "Diskmgmt.msc" في مربع النص، ثم اضغط على Enter لبدء تشغيل "إدارة الأقراص" app.
في نافذة "إدارة الأقراص"، حدد موقع محرك الأقراص الخارجي ثم انقر بزر الماوس الأيمن عليه وانقر على "تغيير حرف محرك الأقراص والمسارات".
اضغط على زر "تغيير".
استخدم القائمة المنسدلة لاختيار وتعيين حرف محرك أقراص جديد لمحرك الأقراص الثابتة الخارجي.
اضغط على "موافق" عند الانتهاء.
الحل 4: تحرير السجل
اضغط على مجموعة مفاتيح Windows + R، واكتب "Devmgmt.msc" ثم اضغط على Enter قم بتشغيل تطبيق "إدارة الأجهزة".
قم بالتمرير لأسفل وانقر على "وحدات تحكم الناقل التسلسلي العالمي". انقر بزر الماوس الأيمن على "جهاز تخزين USB كبير السعة" وحدد "خصائص".
في نافذة الخصائص، قم بالتبديل إلى علامة التبويب "التفاصيل".
اضغط على "مسار مثيل الجهاز". الآن انسخ القيمة المدرجة أدناه.
الخطوة التالية هي فتح محرر التسجيل. اضغط على مجموعة مفاتيح Windows + R لتشغيل مربع الحوار "تشغيل". اكتب "Regedit" ثم اضغط على Enter.
في نافذة محرر التسجيل، انتقل إلى الموقع التالي:
ComputerHKEY_LOCAL_MACHINESYSTEMCurrentControlSetEnumUSBVIDDevice Parameters
بمجرد وصولك إلى هذا المجلد، استخدم القيمة التي نسختها من تطبيق إدارة الأجهزة.
على الجانب الأيمن من النافذة، ابحث عن "EnhancedPowerManagementEnabled". � ملف. انقر بزر الماوس الأيمن عليه لفتح خصائص. افتراضيًا، يجب أن تظهر بيانات القيمة كـ 1. غيّر هذا إلى 0 واحفظ التغييرات الأخيرة.
اقرأ أيضًا: إصلاح مشكلة قطع الاتصال المستمر بالقرص الصلب الخارجي في نظام التشغيل Windows 10
الكلمة الأخيرة كيفية إصلاح خطأ "لم يتم التعرف على USB 3.0" على نظام التشغيل Windows 11/10إليك الحلول الأربعة الأكثر فعالية لإصلاح خطأ "لم يتم التعرف على USB 3.0" على نظام التشغيل Windows. يمكنك استخدام أي من هذه الحلول لحل هذه المشكلة حيث يتعذر على جهاز الكمبيوتر الشخصي الذي يعمل بنظام Windows اكتشاف محرك أقراص ثابت خارجي متصل بمنفذ USB 3.0. أخبرنا بالحل الأفضل بالنسبة لك! تابعونا على مواقع التواصل الاجتماعي – .
قراءة: 0