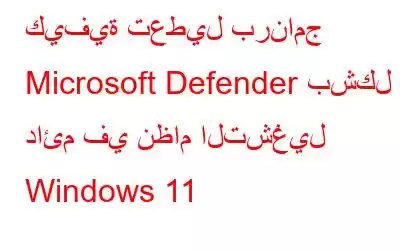يأتي كل إصدار من نظام التشغيل Windows مزودًا بتطبيق مكافحة فيروسات من Microsoft. منذ ظهوره لأول مرة في عام 2006، أصبح Microsoft Defender مكونًا أساسيًا لجميع إصدارات نظام التشغيل Windows. وبشكل غير متوقع، فهو فعال في تحديد موقع البرامج الضارة واحتوائها على نظامك وتوفير الأمان في الوقت الفعلي.
ولكن ماذا لو كنت ترغب في استخدام برنامج آخر لمكافحة الفيروسات من جهة خارجية؟ حتى إذا قمت بإيقاف تشغيل الحماية في الوقت الحقيقي، فإنها ستعود في النهاية. لا تقلق! سنتناول عدة تقنيات لتعطيل Microsoft Defender بشكل دائم.
اقرأ أيضًا: لماذا يجب عليك التوقف عن استخدام Microsoft Defender؟
قم بإيقاف تشغيل الحماية من العبث.قبل أن تحاول تعطيل Microsoft Defender بشكل دائم، تحتاج إلى تعطيل خيار الحماية من العبث. تم وضع هذه الميزة لمنع التطبيقات الأخرى من إجراء أي تغييرات على إعدادات Microsoft Defender. فيما يلي خطوات تعطيله:
الخطوة 1: اضغط على Win + S لفتح مربع البحث واكتب Windows Security strong> متبوعًا بمفتاح Enter .
الخطوة 2: حدد موقع خيار الحماية من الفيروسات والتهديدات وانقر عليه.
الخطوة 3: بعد ذلك، انقر فوق إدارة الإعدادات.
الخطوة 4: حدد الموقع خيار الحماية من العبث وقم بتعطيل زر التبديل الموجود أسفله.
الخطوة 5: اخرج من تطبيق Windows Security.
اقرأ أيضًا: كيفية إصلاح فشل تحديث Microsoft Defender
كيفية تعطيل Microsoft Defender بشكل دائم في نظام التشغيل Windows 11
تم إلغاء تنشيط الحماية من العبث بالفعل، وبالتالي، باستخدام GPE والتسجيل لن يتسبب المحرر أو أي أداة أخرى تابعة لجهة خارجية لتعطيل Microsoft Defender في حدوث أي مشكلات. نضمن فعالية التقنيات التالية لتعطيل برنامج الأمان المدمج في Windows 11:
اقرأ أيضًا: كيفية إصلاح خطأ Microsoft Defender 1297 على نظام التشغيل Windows 11/10
الطريقة الأولى: قم بإيقاف تشغيل Microsoft Defender عبر Group Policy Editor
هناك تطبيق رائع لتخصيص إعدادات Windows بسهولة وهو Group Policy Editor. فهو يقتصر على مستخدمي Windows Pro وEnterprise حصريًا. إذا كنت تستخدم Windows Home، فراجع كيفية الوصول إلى محرر نهج المجموعة. لتعطيل Microsoft Defender باستخدام محرر نهج المجموعة، اتبع الخطوات التالية:
الخطوة 1: لفتح ملف Run co في المربع، اضغط على Win + R. في مربع إدخال النص، اكتب gpedit.msc واضغط على Enter.
الخطوة 2: سيؤدي ذلك إلى فتح محرر نهج المجموعة. في الصفحة الرئيسية، حدد خيار تكوين الكمبيوتر.
الخطوة 3: افتح النماذج الإدارية -> مكونات Windows.
الخطوة 4: حدد موقع سياسة إيقاف تشغيل برنامج الحماية من الفيروسات لـ Microsoft Defender وانقر عليها نقرًا مزدوجًا.
الخطوة 5: انقر على زر الاختيار ممكّن.
الخطوة 6: انقر فوق الزر تطبيق
الخطوة 7: وأخيرًا، اضغط على موافق لإنهاء إغلاق محرر نهج المجموعة.
الخطوة 8: أعد تشغيل جهاز الكمبيوتر الخاص بك.
اقرأ أيضًا: كيف يمكنك تمكين Microsoft Defender Application Guard
الطريقة الثانية: إيقاف تشغيل Microsoft Defender عبر محرر التسجيل
لا يتمكن مستخدمو Windows 11 Home من الوصول إلى محرر نهج المجموعة. ولكن يمكنك تعديل السجل لجعل Microsoft Defender غير نشط على جهاز الكمبيوتر الخاص بك. لذلك، تذكر إنشاء نسخة احتياطية للسجل ونقطة استعادة النظام قبل إجراء أي تعديلات. بهذه الطريقة، يمكن دائمًا التراجع عن أي تعديلات على السجل تجريها.
الخطوة 1: اضغط على Win + R لفتح ملف RUN في المربع واكتب Regedit.
الخطوة 2: انقر على الزر نعم إذا ظهرت لك نافذة مطالبة .
الخطوة 3: انتقل إلى شريط العناوين في نوافذ محرر التسجيل والصق المسار التالي:
Computer\HKEY_LOCAL_MACHINE\SOFTWARE\ Policies\Microsoft\Microsoft Defender
الخطوة 4: انقر بزر الماوس الأيمن، ثم اختر قيمة جديد -> DWORD (32 بت) .
الخطوة 5: قم بتسمية قيمة DWORD (32 بت) المشكلة حديثًا باسم DisableAntiSpyware.
الخطوة 6: الآن انقر نقرًا مزدوجًا على هذا المفتاح وقم بتغيير بيانات القيمة إلى 1.
الخطوة 7: اخرج من السجل وأعد تشغيل جهاز الكمبيوتر الخاص بك.
الخطوة 8: للتأكد من تعطيل Microsoft Defender، ستتلقى رسالة "لا يوجد موفر نشط لمكافحة الفيروسات. جهازك معرض للخطر".
اقرأ أيضًا: كيفية تمكين الفحص الدوري المحدود لـ Microsoft Defender
الطريقة الثالثة: إيقاف تشغيل Microsoft Defender Vi CMD
يمكن أيضًا استخدام تطبيق Command Prompt لإيقاف تشغيل Microsoft Defender. كل ما عليك فعله لتعطيل برنامج مكافحة الفيروسات المدمج في Microsoft هو لصق تعليمات تغيير السجل. وإليك كيفية القيام بذلك:
الخطوة 1: لفتح مربع الأوامر تشغيل ، اضغط على Win + R.
الخطوة 2: لفتح موجه الأوامر بأذونات المسؤول، اكتب cmd في حقل إدخال النص وانقر على Ctrl + Shift + Enter.
الخطوة 3: بعد ذلك، أدخل عن طريق كتابة التعليمات التالية:
reg add "HKEY_LOCAL_MACHINE\SOFTWARE\Policies\Microsoft\Microsoft Defender" /v DisableAntiSpyware /t REG_DWORD /d 1 /f
الخطوة 4: بعد تنفيذ الأمر المذكور أعلاه بنجاح، يظهر إشعار ينص على "العملية اكتمل بنجاح." سيظهر.
الخطوة 5: لإغلاق نافذة موجه الأوامر، اكتب خروج >.
الخطوة 6: أعد تشغيل جهاز الكمبيوتر الخاص بك.
أفكارك حول كيفية تعطيل Microsoft Defender بشكل دائم في نظام التشغيل Windows 11
العديد من آليات الحماية من الفشل المدمجة في Windows Security تجعل من الصعب تعطيل Microsoft Defender على جهاز الكمبيوتر الخاص بك. لذا، قم بإيقاف تشغيل الحماية من العبث قبل استخدام تقنية لإيقاف تشغيل Microsoft Defender. ومع ذلك، إذا كنت لا تحب برنامج Defender، فاستخدم برنامج مكافحة فيروسات مختلفًا لمنع البرامج الضارة من إصابة جهاز الكمبيوتر الخاص بك.
يُرجى إعلامنا في التعليقات أدناه إذا كانت لديك أي أسئلة أو توصيات. سيكون من دواعي سرورنا أن نقدم لك القرار. ننشر بشكل متكرر النصائح والحيل والحلول للمشكلات الشائعة المتعلقة بالتكنولوجيا. يمكنك أيضًا العثور علينا على Facebook، وTwitter، وYouTube، وInstagram، وFlipboard، وبينتريست.
موضوعات ذات صلة-
- هل Windows Defender مفقود في نظام التشغيل Windows 11؟ كيفية استعادتها!
- كيفية إزالة تحذير أمان Windows Defender الاحتيالي
- كيفية إصلاح عدم عمل فحص Windows Defender في وضع عدم الاتصال
- كيفية مسح Windows Defender سجل الحماية على جهاز الكمبيوتر
- كيفية استخدام Microsoft Safety Scanner للبحث عن البرامج الضارة؟
- ماذا تفعل إذا استمر Windows Defender في العثور على تهديدات
- كيفية إصلاح " ستحتاج إلى تطبيق جديد لفتح رابط windowsdefender هذا” خطأ
قراءة: 1