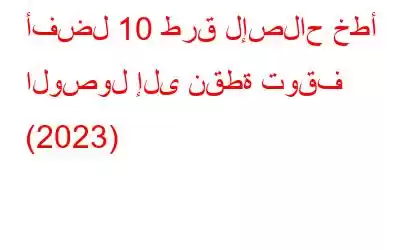نشر مستخدم مؤخرًا في أحد المنتديات –
في كل مرة أحاول إيقاف تشغيل جهاز الكمبيوتر الخاص بي، يحدث خطأ يفيد "حدث استثناء نقطة التوقف 0x80000003 في التطبيق". لقد أثار هذا الأمر أعصابي الآن وأنا أبحث عن طرق لوضع حد لهذه المشكلة. الرجاء المساعدة!
دعونا نحاول التعمق في هذه المشكلة ومناقشة الطرق التي أثبتت فعاليتها للعديد من المستخدمين الذين مروا بنفس المشكلة –
مقدمة موجزة حول خطأ تم الوصول إلى نقطة التوقف
ماذا يحدث عند حدوث الخطأ؟
واجه المستخدمون خطأ "تم الوصول إلى نقطة التوقف" عند محاولة إيقاف تشغيل الكمبيوتر أو عند محاولة تشغيله تطبيق. في حين أن "نقطة التوقف" هي موقع مخصص لتصحيح الأخطاء. في ظل السيناريو العادي، قد ينشأ ذلك لأسباب متعددة، بعضها مذكور أدناه –
لماذا يحدث خطأ في الوصول إلى نقطة التوقف؟
- يوجد تطبيق به مشكلة قمت بتثبيته مؤخرًا.
- توجد ملفات نظام تالفة.
- تثبيت تالف للتطبيقات/الألعاب مثل Origin وCyberpunk 2077 وWarzone وما إلى ذلك.
- توجد بعض المشكلات في ملف تعريف المستخدم الخاص بك.
- تحديث Windows قديم.
- برامج تشغيل الأجهزة الخاطئة.
الحل الذي نجح مع العديد من المستخدمين
لقد أثبتت خطوات مثل إلغاء تثبيت التطبيق الذي به مشكلات، وفحص جهاز الكمبيوتر بحثًا عن البرامج الضارة، وإنشاء ملف تعريف مستخدم جديد، أنها مفيدة للمستخدمين . إذا لم ينجح هذا الأمر بالنسبة لك، فيمكنك تجربة الإصلاحات الأخرى المذكورة في هذا المنشور
أهم الإصلاحات لحل "خطأ الوصول إلى نقطة توقف"
بعد اختبار الحلول المتعددة لإصلاح المشكلة، وجدنا أن الطرق التالية هي الأكثر فعالية. جربها وأخبرنا أي منها نجح معك في التعليقات أدناه!
1. إنهاء عملية التطبيق
يعد مدير المهام طريقة مجربة ومختبرة للتخلص من عمليات التطبيقات العنيدة، والتي يُعرف أن بعضها يسبب مشكلات. كما قلنا، إذا بدأت تواجه المشكلة بسبب تطبيق معين، فإن إدارة المهام هي الحل الأمثل لك –
1. اضغط على CTRL + SHIFT + ESC لفتح "إدارة المهام".
2. حدد التطبيق الذي يستهلك الكثير من موارد النظام أو البرامج التي لا تتذكر تثبيتها.
3. انقر على زر إنهاء المهمة الموجود في الركن الأيمن السفلي من النافذة.
2. قم بتشغيل CHKDSK
إذا كان محرك الأقراص الثابتة لديك يحتوي على أخطاء في نظام الملفات أو قطاعات تالفة، فقد تظهر لك رسالة "تم الوصول إلى نقطة توقف الاستثناء". لحل أخطاء مثل نظام التشغيل Windows هذا، يأتي مزودًا بأداة نظام تسمى CHKDSK
1. في شريط بحث Windows، اكتب cmd
2. من الجانب الأيمن اضغط على تشغيل كمسؤول.
3. عندما يفتح موجه الأوامر، اكتب الأمر chkdsk ثم اضغط على Enter.
4. هذه خطوة إضافية. إذا كنت تريد أن تكون أكثر تحديدًا، فاكتب اسم محرك الأقراص chkdsk: /x /r /f
لذا، إذا كان محرك الأقراص الذي به المشكلة هو D:، فسيكون الأمر chkdsk D: /X /r /f
سيقوم CHKDSK الآن بفحص محركات أقراص جهاز الكمبيوتر الخاص بك بحثًا عن الأخطاء. إذا وجد أي منها، فسوف يقوم بإصلاحها ومن الآن فصاعدا، سيتم إصلاح الخطأ.
يجب أن تقرأ: كيفية استرداد البيانات من القرص الصلب الميت؟
3. إلغاء تثبيت التطبيق وإعادة تثبيته
لنفترض أنه لسبب ما تمت مقاطعة تثبيت لعبة أو تطبيق معين نتيجة تلف التثبيت. في مثل هذه السيناريوهات، فكر في حذف ملفات التطبيق التي تم تنزيلها جزئيًا وإعادة تثبيتها مع التأكد من عدم وجود انقطاع. نود أيضًا أن نذكر أنه من المهم إلغاء تثبيت التطبيق بالكامل أولاً.
4. قم بتنزيل تطبيق التنظيف والتحسين
ربما تتساءل كيف يمكن لتطبيق تحسين Windows التابع لجهة خارجية أن يساعد في التخلص من المشكلة؟ دعونا نفكر في – مُحسِّن النظام المتقدم، وهو أداة مساعدة لنظام التشغيل Windows معروفة بقدراتها على التحسين والتنظيف غير المرغوب فيه. يمكن أن تحدث مشكلة "نقطة توقف الاستثناء 0x80000003" بسبب –
- أخطاء القرص
- التطبيقات غير المرغوب فيها و
- مشكلات الكمبيوتر الشخصي التي يصعب تحديدها
يمكن لمُحسِّن النظام المتقدم المساعدة بالطرق التالية. قبل ذلك، قم بتنزيل برنامج Advanced System Optimizer وتشغيله وتثبيته.
التخلص من مشكلات الكمبيوتر الشائعةيمكن أن تساعد العناية الذكية للكمبيوتر الشخصي لمحسن النظام المتقدم في تحديد وإزالة أنواع مختلفة من مشكلات النظام دفعة واحدة. على سبيل المثال - يمكن أن يساعد أيضًا في تحديد مشكلات التسجيل وتنظيف برامج التجسس وإزالة آثار كشف الخصوصية وما إلى ذلك. كل ما عليك فعله هو –
1. انقر فوق Smart PC Care من الجزء الأيسر
2. حدد المشكلات التي تريد إنهاءها من جهاز الكمبيوتر الخاص بك.
3. انقر فوق الزر "بدء المسح".
تخلص المشكلات المتعلقة بالقرصهذه الوحدة متخصصة عندما يتعلق الأمر بتحديد بنية الملفات التالفة والقطاعات التالفة وما إلى ذلك والتخلص منها.
1. انقر على منظف ومحسنات القرص.
2. حدد محرك الأقراص الذي به مشكلة.
3. انقر فوق ابدأ المسح الآن.
إلغاء تثبيت التطبيقات تمامًاعندما نقوم بإلغاء تثبيت التطبيقات الفاسدة عبر لوحة التحكم، فإنها في بعض الأحيان تظل تترك ملفات متبقية. يمكن أن يساعدك محسن النظام المتقدم على إلغاء تثبيت التطبيقات بالكامل، دون ترك أي ملفات أو آثار تابعة.
1. انقر على الصيانة الدورية من الجانب الأيسر.
2. حدد مدير إلغاء التثبيت.
3. انقر على قائمة البرامج.
4. حدد التطبيق الذي تريد إلغاء تثبيته وانقر على إلغاء التثبيت.
بعد معالجة هذه المشكلات الثلاث، من المفترض أن تكون قادرًا على إصلاح الخطأ.
5. إجراء تمهيد نظيف
من الممكن أن تكون هناك خدمة في الخلفية تتداخل مع الملف القابل للتنفيذ الخاص بالتطبيق الذي تريد تشغيله. في مثل هذه الحالة، يعد إجراء "التمهيد النظيف" طريقة رائعة لإصلاح المشكلة. إنها أيضًا إحدى أفضل الطرق لتعزيز سرعة بدء تشغيل Windows وإيقاف تشغيله.
1. افتح مربع الحوار "تشغيل" واكتب msconfig ثم اضغط على Enter
2. عندما تفتح نافذة "تكوين النظام"، انقر فوق علامة التبويب "الخدمات".
3. من الأسفل، اضغط على إخفاء كافة خدمات مايكروسوفت.
4. بعد ذلك، انقر على تعطيل الكل.
5. انقر فوق علامة التبويب "بدء التشغيل" وانقر فوق "فتح إدارة المهام".
6. انقر فوق أي تطبيق بدء تشغيل تعتقد أنه يسبب المشكلة وانقر فوق الزر "تعطيل".
7. عد إلى نافذة تكوين النظام وانقر على موافق.
8. أعد تشغيل جهاز الكمبيوتر الخاص بك.
6. إصلاح ملفات اللعبة
لقد أثارت "نقطة التوقف" غضب لاعبي اللعبة أيضًا. إذا كان هذا هو الحال، فيمكنك التوجه إلى المشغل الخاص بك وإصلاح ملف اللعبة الذي به مشكلات. لنفترض أنك لاحظت رسالة الخطأ هذه أثناء لعب إحدى الألعاب على Steam، فإليك الخطوات التي يمكن أن تساعدك في حل المشكلة –
1. أعد تشغيل جهاز الكمبيوتر الخاص بك وافتح Steam.
2. انتقل إلى المكتبة، وانقر بزر الماوس الأيمن على اللعبة المتأثرة.
3. اختر خصائص وانقر على الجزء الأيسر.
4. توجه إلى علامة التبويب الملفات المحلية وتحقق من سلامة ملفات اللعبة.
7. تشغيل SFC
غالبًا ما تكون ملفات النظام الفاسدة هي السبب وراء مشكلات Windows ولا تختلف رسالة الخطأ "تم الوصول إلى نقطة التوقف" الأنف والحنجرة. إليك كيفية إجراء فحص SFC –
1. في شريط بحث Windows، اكتب cmd.
2. من الجانب الأيمن اضغط على تشغيل كمسؤول.
3. عند فتح نافذة موجه الأوامر، اكتب sfc /scannow واضغط على Enter.
4. دع عملية المسح تكتمل.
8. البحث عن البرامج الضارة
يُعزى وجود البرامج الضارة أيضًا إلى رسالة الخطأ "تم الوصول إلى نقطة توقف الاستثناء". في مثل هذه الحالة، يُنصح بإجراء فحص شامل للفيروسات باستخدام أداة مكافحة فيروسات قوية.
بالحديث عن الفحص الشامل، يعتبر T9 Antivirus واحدًا من أفضل أدوات مكافحة الفيروسات المتاحة. يوفر أوضاع المسح السريع والعميق والمخصص. وفي الوقت نفسه، يوفر أيضًا حماية في الوقت الفعلي ضد التهديدات الضارة بحيث يظل نظامك محميًا طوال الوقت. كما أنها تأتي محملة بحماية الويب وجدار الحماية. تضمن هذه الميزات عدم العثور على برامج ضارة عن طريق الخطأ عند تصفح الويب.
لقد ناقشنا الميزات المتنوعة لبرنامج T9 Antivirus في هذه المقالة
9. إجراء استعادة النظام
تعد "استعادة النظام" إحدى الطرق لإعادة جهاز الكمبيوتر الخاص بك إلى نقطة سابقة عندما كان كل شيء يعمل بشكل جيد بشرط أن تكون قد قمت بإنشاء نقطة استعادة النظام.
لذلك، إذا كنت قد بدأت تواجه الخطأ "تم الوصول إلى نقطة التوقف" مؤخرًا ولديك نقطة استعادة في مكانها الصحيح، فيمكنك محاولة إعادة نظامك إلى النقطة التي لم تكن هناك فيها مشكلات.
ألا تعرف كيفية إنشاء نقطة استعادة النظام؟ لا تقلق! وإليك كيفية القيام بذلك في كل من Windows 10 وWindows 11.
10. قم بتشغيل فحص DISM
1. افتح موجه الأوامر باستخدام الخطوات التي ذكرناها سابقًا في هذا المنشور.
2. عند فتح نافذة موجه الأوامر، اكتب الأوامر المذكورة أدناه واحدًا تلو الآخر ثم اضغط على Enter بعد كل أمر –
Dism /Online /Cleanup-Image /CheckHealth
Dism /Online / Cleanup-Image /ScanHealth
Dism /Online /Cleanup-Image /RestoreHealth
3. يوصى أيضًا بمتابعة الأوامر المذكورة أعلاه باستخدام Sfc /scannow
Wrapping Up
أخبرنا إذا كنت قادرًا على حل المشكلة بنجاح و أخبرنا في قسم التعليقات أدناه بالإصلاحات المذكورة أعلاه التي ساعدتك. لمزيد من هذا المحتوى، استمر في قراءة WeTheGeek.
قراءة: 0