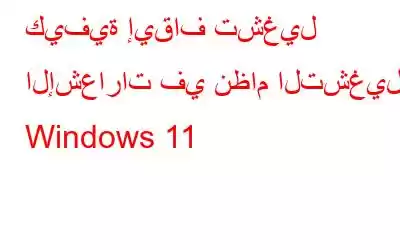تتضمن أجهزة Windows مجموعة من تنبيهات النظام والتطبيقات التي تعلمك بالأحداث في الوقت الفعلي. قد تبدو مكالمات VoIP الواردة وتذكيرات تقويم Outlook وإشعارات تحديث إصدار Windows العادية جميعها عاجلة بنفس القدر. ومع ذلك، هذا ليس هو الحال دائمًا؛ وحتى لو كان الأمر كذلك، فمن الممكن بسهولة تأخير أي إجراء للمستخدم يتطلب انتباهك. قد تكون الإشعارات غير ملائمة بشكل خاص أثناء العمل أو مشاهدة لعبتك أو برنامجك التلفزيوني المفضل
لتجنب الانزعاج من هذه التحذيرات، نوصي بإيقاف تشغيلها، أو إخفائها مؤقتًا، أو تمكين التحذيرات الأكثر أهمية فقط . في هذه الصفحة، سنوضح لك كيفية إيقاف تشغيل إشعارات الكمبيوتر على جهاز الكمبيوتر الذي يعمل بنظام Windows 11.
كيفية إيقاف تشغيل الإشعارات على نظام التشغيل Windows 11
عندما تحتاج حقًا إلى التركيز، عليك يجب أن تعرف كيفية إيقاف تشغيل جميع إشعارات جهاز الكمبيوتر الخاص بك. يتولى مركز الإشعارات هذا النوع من الكتم.
الخطوة 1: افتح مربع البحث بالضغط على Windows + S ثم حدد خيار القائمة "إعدادات الإشعارات والإجراءات".
الخطوة 2: قم بإيقاف تشغيل مفتاح تبديل "الإشعارات" بمجرد ظهور نافذة إعدادات الإشعارات والتي يتم تمكينها بشكل افتراضي بشكل عام. يؤدي هذا إلى إيقاف جميع التنبيهات الواردة من التطبيقات والمصادر الأخرى، لذا لا يتعين عليك التعامل معها بشكل فردي.
الخطوة 3: قم بإلغاء تحديد خيارات "تقديم اقتراحات حول كيفية تقديم اقتراحات" يمكنني إعداد جهازي" و"احصل على النصائح والاقتراحات أثناء استخدام Windows" أيضًا. سيؤدي هذا إلى إغلاق أي إشعارات إضافية.
الخطوة 4: أبقِ إعداد مساعدة التركيز على "إيقاف" للتأكد من أنه لا يتعارض مع إسكات إشعارات النظام الدائم والكامل.
كيفية رفض الإشعارات على نظام التشغيل Windows 11؟
قد يكون من المفيد بشكل ملحوظ رفض الإشعارات على خلفية سطح المكتب بدلاً من إيقاف تشغيل جميع تنبيهات Windows والنوافذ المنبثقة.
يمكنك القيام بذلك بطريقتين: من خلال مركز العمل أو عن طريق تحديد مهلة الإشعارات.
الخطوة 1: لفتح مركز العمل، اضغط على Win + A على لوحة المفاتيح. سيكون هناك مخطط أبيض حول أي إشعارات إن وجدت. لإيقاف تشغيل الإشعارات، ما عليك سوى الضغط على مفتاح Del.
الخطوة 2: بدلاً من ذلك، يمكنك إيقاف تشغيل الإشعارات باستخدام مؤقت. في نظام التشغيل Windows 11، انتقل إلى إعدادات النظام وابحث عن "مهلة الإشعارات بعد".
الخطوة 3: اختر مقدار الوقت الذي تريد أن يظل فيه الإشعار على شاشتك من خيار القائمة المنسدلة "رفض الإشعارات بعد هذا القدر من الوقت". أقل مدة تبقى فيها الإشعارات على شاشتك هي 5 ثوانٍ.
كيفية إيقاف تشغيل الإشعارات في تطبيقات معينة على نظام التشغيل Windows 11؟
من الممكن تشغيلها إيقاف الإشعارات لبعض التطبيقات مع إبقائها قيد التشغيل للآخرين. لإيقاف إشعارات التطبيقات الفردية على نظام التشغيل Windows، اتبع الخطوات التالية:
الخطوة 1: اضغط على Windows + S لفتح مربع البحث واكتب "اختيار التطبيقات التي تعرض الإشعارات".
الخطوة 2: اختر أي تطبيق لا تريد تلقي إشعارات منه وقم بتبديله إلى "إيقاف".
كيفية استخدام مساعدة التركيز لإخفاء الإشعارات مؤقتًا.
نقترح استخدام مساعدة التركيز في Windows، وهي وظيفة مستخدم قوية متقدمة يمكن الوصول إليها من علبة نظام Windows، للحصول على فوائد إشعارات الكمبيوتر دون أن يكونوا متطفلين للغاية. يمكنه تقليل عوامل التشتيت باستخدام "قاعدة تلقائية" لإخفاء التنبيهات مؤقتًا.
الخطوة 1: في مربع البحث، اكتب "قواعد مساعدة التركيز التلقائية".
الخطوة 2: قم بإيقاف تشغيل مفتاح التبديل للاختيارات التي لا تحتاج إليها ضمن قسم القواعد التلقائية ضمن مساعدة التركيز.
ملاحظة: إذا اخترت ساعات هادئة أثناء المساء، على سبيل المثال، فلن يزعجك أي شيء سوى الاتصالات ذات الأولوية. وبالمثل، عند ممارسة إحدى الألعاب، يمكنك قصر جميع التنبيهات على "المنبهات فقط". يعد هذا الخيار مفيدًا بشكل خاص عند استخدام برنامج ملء الشاشة مثل تطبيق بث الفيديو.
الخطوة 3: قم بالتمرير لأسفل إلى قسم "مساعدة التركيز" وحدد زر الاختيار "الأولوية فقط" أو "المنبهات فقط". ، حسب الاقتضاء، لتحديد القيود الخاصة بأنواع الإشعارات التي تتلقاها.
الخطوة 4: يتيح لك خيار "الأولوية فقط" الحصول على إشعارات لجهات الاتصال والتطبيقات المهمة أثناء إيقاف تشغيل جميع الإشعارات الأخرى.
الخطوة 5: أخيرًا، انتقل إلى قائمة التطبيقات في قائمة الأولويات. يمكنك إضافة/إزالة التطبيقات بناءً على ما إذا كنت تريد منها تقديم إشعارات ذات أولوية أم لا.
الكلمة الأخيرة حول كيفية إرسال إشعارات الكمبيوتر على نظام التشغيل Windows 11
آمل أن تساعدك الخطوات المذكورة أعلاه في إدارة إشعاراتك على نظام التشغيل Windows 11 والتركيز على عملك. يمكنك إما اختيار تعطيل الإشعارات تمامًا أو قم بإيقاف تشغيل عدد قليل منها. أعتقد أن إعداد مؤقت لإغلاقها تلقائيًا خلال 5 ثوانٍ هو الخيار الأفضل على الإطلاق.
تابعنا على وسائل التواصل الاجتماعي – Facebook، وInstagram، وYouTube. لأية استفسارات أو اقتراحات، يرجى إعلامنا بها في قسم التعليقات أدناه. نحن نحب أن نعود إليك مع الحل. نحن ننشر بانتظام النصائح والحيل، بالإضافة إلى إجابات للمشكلات الشائعة المتعلقة بالتكنولوجيا.
قراءة: 0