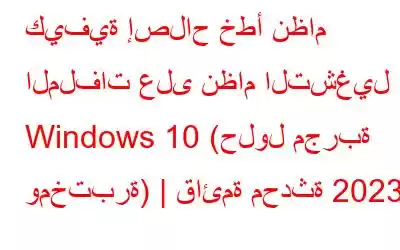يعد "خطأ نظام الملفات" أحد أخطاء Windows الأكثر شيوعًا والتي واجهها معظمنا في وقت ما أو آخر. يعرض تنبيهًا صغيرًا على الشاشة، لا يوضح تقريبًا سبب الخطأ.
يمكن أن تكون أخطاء نظام الملفات من أنواع مختلفة؛ قد يحدث بعضها بسبب مشكلات في القرص الصلب، أو ملفات التسجيل الفاسدة، أو الإصابة بالبرامج الضارة، أو عندما تحاول الوصول إلى ملف دون امتيازات المسؤول. حسنًا، بغض النظر عن نوع خطأ نظام الملفات الذي تواجهه على جهازك، فإن الإصلاح لحل الخطأ هو نفسه تقريبًا للتعامل مع مثل هذه الأنواع من أخطاء النظام.
مصدر الصورة: Remo RecoverIn في هذه المقالة، قمنا بتجميع بعض الحلول المفيدة التي ستسمح لك بمعرفة كيفية إصلاح أخطاء نظام الملفات على نظام التشغيل Windows 10 بأكثر الطرق بساطة وفعالية.
لنبدأ.
ما هو خطأ نظام الملفات؟
أخطاء نظام الملفات هي أخطاء شائعة في Windows تحدث بسبب مشكلات في القرص الصلب، أو ملفات تالفة، وتمنعك من الوصول إلى هذا الملف المحدد أو التطبيق في تلك اللحظة. تم الإبلاغ عن هذا الخطأ بشكل شائع أثناء استخدام تطبيق Windows Photos الذي أدى إلى تعطيل وصول المستخدمين إلى بعض الملفات أو التطبيقات.
ما أسباب خطأ نظام الملفات؟
تتضمن بعض الأسباب الأكثر شيوعًا لحدوث خطأ في نظام الملفات على نظام التشغيل Windows 10 ما يلي:
- القطاعات التالفة في محرك الأقراص الثابتة.
- الملفات الفاسدة.
- التواجد من الفيروسات أو البرامج الضارة.
- التطبيقات المتعارضة
- انتهاك حقوق المسؤول.
كيفية إصلاح خطأ نظام الملفات؟ (2023)
أحد الحلول الأكثر فاعلية لإصلاح خطأ نظام الملفات على Windows هو استخدام أداة Check Disk Utility. بمساعدة هذه الأداة، يقوم Windows بإجراء فحص على محرك الأقراص بأكمله للبحث عن أخطاء النظام وأخطاءه ويقدم لك إصلاحات لحل المشكلة. إحدى الوظائف الرئيسية لأداة Check Disk Utility هي فحص محرك الأقراص بأكمله للبحث عن الإدخالات الفاسدة. لذلك، يعد الاستعانة بأداة Check Disk Utility أحد أقوى الحلول لأخطاء نظام الملفات على نظام التشغيل Windows.
الحل رقم 1: استخدام أداة Check Disk Utility
Disk Utility هي إحدى ميزات Windows المضمنة التي تتيح لك إصلاح أخطاء محرك الأقراص الثابتة المحتملة. يقوم بإجراء فحص شامل للعثور على العناصر التي بها مشكلات ويصلح المشكلات تلقائيًا للتخلص من أخطاء نظام الملفات على جهاز الكمبيوتر الذي يعمل بنظام Windows 10.
الخطوة 1 = اضغط على "هذا الكمبيوتر" الموجود على سطح المكتب، أو افتح Windows E xplorer للوصول إلى الصفحة حيث يسرد Windows جميع محركات الأقراص وأقسام القرص لديك.
الخطوة 2 = انقر بزر الماوس الأيمن على رمز محرك الأقراص، مثل محرك الأقراص C:/، وحدد "خصائص" ".
الخطوة 3 = في نافذة خصائص محرك الأقراص، قم بالتبديل إلى علامة التبويب "الأدوات". هنا سترى قسمين: "التحقق من الأخطاء" و"تحسين وإلغاء تجزئة محرك الأقراص".
الخطوة 4 = لاستخدام أداة فحص القرص المساعدة الأداة، اضغط على زر "التحقق" الموجود في قسم "التحقق من الأخطاء".
الخطوة 5 = انتظر لبضع دقائق، حتى يقوم Windows بفحص نظامك للبحث عن الملفات أو الإدخالات التالفة. بمجرد اكتمال الفحص، سيقوم Windows بإعلامك إذا وجد أي أخطاء في النظام على محرك الأقراص.
اتبع نفس مجموعة الخطوات لجميع محركات الأقراص المتوفرة للتأكد من أن نظامك سليم. خاليًا من أخطاء نظام الملفات من أي نوع.
على الأرجح، اتباع مجموعة الخطوات المذكورة أعلاه سيسمح لك بحل الأخطاء. إذا لم يكن الأمر كذلك، فإليك بعض الحلول الإضافية التي يمكنك تجربتها.
اقرأ أيضًا: انخفاض مساحة القرص بعد ترقية Windows 10؟ إليك كيفية إصلاح المشكلة!
الحل رقم 2: التبديل إلى سمة Windows الافتراضية
يعد التبديل إلى سمات Windows الافتراضية حلاً آخر لإصلاح خطأ نظام الملفات على Windows 10. إذا كنت تستخدم أي سمة أخرى، فاتبع هذه الخطوات لتعيين السمة الافتراضية على Windows.
الخطوة 1 = انقر بزر الماوس الأيمن على سطح المكتب، وحدد "تخصيص" ".
الخطوة 2 = اضغط على زر "السمات" من جزء القائمة الأيسر ثم اضغط على "إعدادات السمة".
الخطوة 3 = ضمن سمات Windows الافتراضية، اختر "Windows" أو "Windows 10" كاختيارك.
قد يساعدك القيام بذلك في إصلاح خطأ نظام الملفات على Windows 10. إذا لم يكن الأمر كذلك، فتابع.
الحل رقم 3: إعادة تعيين ذاكرة التخزين المؤقت لمتجر Windows
الحل الآخر الذي يمكنك تجربته هو إعادة تعيين ذاكرة التخزين المؤقت لمتجر Windows. إليك ما عليك القيام به:
الخطوة 1 = اضغط على مجموعة مفاتيح Windows + R لفتح نافذة "تشغيل".
الخطوة 2 = اكتب "WSreset.exe" في مربع النص واضغط على Enter.
أعد تشغيل جهازك لمعرفة ما إذا كان قد تم حل المشكلة.
الحل #4: إجراء فحص الفيروسات أو البرامج الضارة
هل لا تزال تواجه مشكلات؟ حسنًا، في هذه المرحلة نوصيك بإجراء فحص كامل للفيروسات أو البرامج الضارة على نظامك.
استخدم أداة Advanced System Protector لفحص جهازك بالكامل بحثًا عن البرامج الضارة أو الفيروسات أو برامج التجسس أو أي تهديد محتمل آخر قد يؤدي إلى انخفاض أداء جهازك دون علمك. يوفر حامي النظام المتقدم حماية شاملة لجهازك مع تأمينه من التهديدات.
الحل رقم 5: التحقق من وجود تحديثات
وأخيرًا وليس آخرًا، يمكنك التحقق من جهازك للحصول على آخر التحديثات للتأكد من تحديث جهاز الكمبيوتر الشخصي الذي يعمل بنظام Windows.
الخطوة 1 = اضغط على أيقونة Windows، وحدد أيقونة على شكل ترس لفتح الإعدادات. حدد "التحديث والأمان".
الخطوة 1 = انقر على زر "التحقق من وجود تحديثات" للتحقق من توفر أي تحديثات لجهازك . إذا كانت الإجابة بنعم، فقم بتثبيت آخر التحديثات على نظامك.
لمعرفة المزيد حول كيفية استخدام تحديثات Windows وإعدادات الأمان، قم بزيارة هذا الرابط.
كان هذا دليلاً سريعًا حول " كيفية إصلاح خطأ في نظام الملفات على نظام التشغيل Windows 10”. نأمل أن تساعدك هذه الحلول المذكورة أعلاه في إصلاح مشكلات أخطاء نظام الملفات على نظام التشغيل Windows. حظ سعيد. إذا كانت لديك أي استفسارات، فلا تتردد في الكتابة إلينا في قسم التعليقات أدناه، ويمكنك أيضًا التواصل معنا عبر وسائل التواصل الاجتماعي الخاصة بنا - Facebook!
قراءة: 0