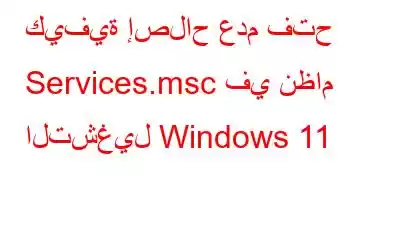خدمات ويندوز لا تعمل؟ غير قادر على فتح تطبيق الخدمات على نظام التشغيل Windows 11؟ لا تقلق. لقد قمنا بتغطية احتياجاتك.
تدرج خدمات Windows جميع الخدمات المثبتة مسبقًا مع نظام التشغيل. يتم استخدامه غالبًا لاستكشاف الأخطاء وإصلاحها عندما تحتاج إلى تمكين خدمة معينة أو تعطيلها. للوصول إلى "الخدمات"، اضغط على مجموعة مفاتيح Windows + R لفتح مربع الحوار "تشغيل". اكتب "Services.msc" ثم اضغط على Enter.
هذه هي أسرع طريقة لتشغيل نافذة الخدمات. ومع ذلك، إذا لم يتم فتح تطبيق خدمات Windows على جهازك، فإليك بعض الطرق البديلة التي يمكنك تجربتها!
لنبدأ.
اقرأ أيضًا: لماذا وكيفية تعطيل خدمات Microsoft على نظام التشغيل Windows 10
كيفية فتح تطبيق خدمات Windows (Services.msc) على نظام التشغيل Windows 11؟
الطريقة الأولى: تشغيل مربع الحوار h3>
كما ذكرنا سابقًا، فإن أسرع طريقة لفتح نافذة الخدمات هي عبر مربع الحوار "تشغيل". إليك ما عليك القيام به:
اضغط على مجموعة مفاتيح Windows + R، واكتب "Services.msc" ثم اضغط على Enter.
نعم، بهذه السهولة كما يبدو. سترى الآن نافذة الخدمات على الشاشة.
الطريقة الثانية: استخدم موجه الأوامر
هنا تأتي طريقة بديلة لتشغيل تطبيق "Services.msc" على نظام التشغيل Windows 11.
اضغط على أيقونة البحث الموجودة على شريط المهام واكتب "موجه الأوامر". حدد "تشغيل كمسؤول" لتشغيل CMD في وضع المسؤول.
اكتب "Services.msc" في نافذة الوحدة الطرفية واضغط على Enter.
الطريقة الثالثة : استخدم Windows PowerShell
اضغط على أيقونة البحث الموجودة على شريط المهام واكتب "Windows PowerShell". حدد "تشغيل كمسؤول" لتشغيل PowerShell في وضع المسؤول.
بمجرد تشغيل PowerShell في وضع المسؤول، اكتب الأمر التالي واضغط على Enter لتنفيذه:
Services.msc
سترى الآن نافذة الخدمات على الشاشة.
الطريقة الرابعة: Windows Search
وهنا يأتي بديل بسيط آخر لتشغيل تطبيق "الخدمات" على نظام التشغيل Windows 11. اتبع هذه الخطوات السريعة:
اضغط على أيقونة البحث الموجودة على شريط المهام، واكتب "الخدمات"، ثم اضغط على Enter.
اقرأ أيضًا : ماذا تفعل إذا استمر Windows Defender في العثور على تهديدات
الطريقة الخامسة: عبر قائمة ابدأ
لا يجب أن يكون الكثير منكم على دراية بهذه الطريقة، حيث يمكنك ذلك ما عليك سوى التنقل عبر "قائمة ابدأ" لفتح "خدمات Windows". إليك ما عليك فعله.
اضغط على Windows/ أيقونة البدء الموضوعة على شريط المهام. انقر على "جميع التطبيقات".
قم بالتمرير خلال قائمة التطبيقات وحدد "أدوات Windows".
جديد ستظهر النافذة الآن على الشاشة. حدد "الخدمات" لتشغيل تطبيق الخدمات.
الطريقة السادسة: استخدم تطبيق لوحة التحكم
اضغط على أيقونة البحث الموجودة على شريط المهام واكتب "لوحة التحكم." اضغط على Enter لبدء تشغيل التطبيق.
حدد "الأدوات الإدارية".
سيظهر الآن مجلد الأدوات الإدارية لـ Windows على شاشة. حدد "الخدمات" من القائمة.
الطريقة السابعة: استخدام إدارة الكمبيوتر
اضغط على أيقونة البحث الموجودة على شريط المهام واكتب "إدارة الكمبيوتر". اضغط على Enter.
حدد خيار "الخدمات والتطبيقات" من جزء القائمة الأيسر في نافذة إدارة الكمبيوتر.
اضغط على "الخدمات".
الطريقة الثامنة: أنشئ اختصارًا جديدًا لـ "الخدمات".
توجه إلى سطح المكتب وانقر بزر الماوس الأيمن في أي مكان على المساحة الفارغة. حدد جديد> اختصار.
اكتب "Services.msc" في حقل النص واضغط على "التالي".
اكتب اسمًا للاختصار و اضغط على الزر "إنهاء".
الطريقة التاسعة: تشغيل فحص SFC
SFC (مدقق ملفات النظام) هو أداة مساعدة مدمجة في Windows تقوم بفحص ملفات النظام الفاسدة واستعادتها. إذا كنت عالقًا في مشكلة "خدمات Windows لا تعمل، فقد يكون ذلك بسبب إعدادات تم تكوينها بشكل خاطئ أو ملف نظام تالف. لحل هذه المشكلة، يمكنك تشغيل فحص SFC على جهاز الكمبيوتر الذي يعمل بنظام Windows 11.
اضغط على أيقونة البحث الموجودة على شريط المهام، واكتب "موجه الأوامر". حدد "تشغيل كمسؤول".
اكتب الأمر التالي واضغط على Enter لتنفيذه:
sfc/scannow
انتظر بضع دقائق حتى تكتمل عملية المسح. بمجرد الانتهاء، أعد تشغيل جهازك، وحاول تشغيل تطبيق الخدمات باستخدام أي من الطرق المذكورة أعلاه، وتحقق من حل المشكلة.
اقرأ أيضًا: كيفية إجراء تمهيد نظيف على Windows 11
الاستنتاج
كانت هناك بعض الطرق البسيطة لإصلاح مشكلة "لن يتم فتح تطبيق خدمات Windows". يمكنك استخدام أي من الطرق المذكورة أعلاه لفتح تطبيق خدمات Microsoft على جهازك. أخبرنا ما هي الطريقة التي نفعتك.
هل كانت هذه المشاركة مفيدة؟ لا تتردد في مشاركة أفكارك في مربع التعليقات. تابعونا على مواقع التواصل الاجتماعي – .
قراءة: 0