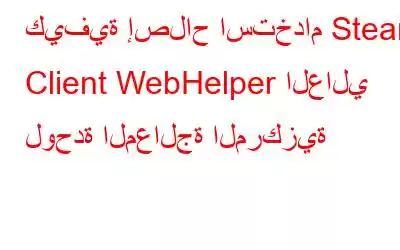أبلغ العديد من المستخدمين أن ألعابهم وأجهزة الكمبيوتر الخاصة بهم تباطأت عند محاولة ممارسة الألعاب على Steam. عند التعمق أكثر في إدارة المهام، لاحظوا أن هناك عملية في الخلفية ضمن Steam تسمى Steam Client WebHelper تستهلك قدرًا كبيرًا من وحدة المعالجة المركزية. إذا كنت تكتشف كيفية إصلاح الاستخدام العالي لوحدة المعالجة المركزية لـ Steam Client WebHelper، فقد وصلت إلى المكان الصحيح. لكن أولاً -
ما هو Steam Client WebHelper؟
مثل العديد من التطبيقات الأخرى، يحتوي Steam أيضًا على متصفح ويب يحمل في ثناياه عوامل يسمى WebHelper. عندما تفتح Steam Client، فإنه يطلق أيضًا العديد من عمليات Steam Client WebHelper عندما تفتح Steam Client. تعرض هذه العمليات المجتمع ومتجر Steam ومكتبة الألعاب الخاصة بك.
ما الذي يعمل مع متصفح Steam Client WebHelper وبدونه؟
إذا قمت بالتمرير لأسفل والانتقال إلى الطريقة رقم. 4، حيث ناقشنا خطوات تعطيل Steam Client WebHelper تمامًا، أخبرناك أنه بمجرد تعطيله، سيتم فتح Steam في الوضع الصغير. ومع ذلك، فإن لها فوائدها وتداعياتها -
الفائدة: قد تتمكن من حل المشكلة، بالإضافة إلى أنه يمكنك عرض ألعابك وتثبيت ألعاب جديدة وحتى تشغيلها. ستتمكن أيضًا من الوصول إلى جميع الإعدادات القياسية إلى جانب استخدام Steam في وضع عدم الاتصال.
التداعيات: لن تتمكن من إلغاء تثبيت لعبة، ولن تتمكن من ذلك الوصول إلى ميزات المجتمع، أو تصفح المتجر. يجب عليك فتح متصفح قياسي للوصول إلى صفحات المجتمع ومتجر Steam.
طرق إصلاح الاستخدام العالي لوحدة المعالجة المركزية لـ Steam Client WebHelper
انظر إلى العملية الخلفية – Steam Client WebHelper في إدارة المهام . هل يستهلك نسبة كبيرة من إجمالي استخدام وحدة المعالجة المركزية؟ جرب هذه الطرق لإصلاح المشكلة –
الطريقة رقم 1. إيقاف تشغيل الصور الرمزية المتحركة
أحد الأشياء التي يمكنك القيام بها لإصلاح الاستخدام العالي لوحدة المعالجة المركزية لـ Steam Client WebHelper هو إيقاف تشغيل الصور الرمزية المتحركة. ولهذا اتبع الخطوات المذكورة أدناه –
1. قم بتشغيل Steam
2. انقر على قائمة الأصدقاء .
3. انقر على عرض قائمة الأصدقاء.
4. انقر على الإعدادات، المشار إليها برمز الترس في الجانب العلوي الأيمن من الشاشة.
5. انقر على قائمة الأصدقاء من الجانب الأيسر.
6. انقر على مفتاح التبديل الموجود بجوار تمكين الصور الرمزية المتحركة وإطارات الصور الرمزية المتحركة في قائمة الأصدقاء وقم بتعطيل الخيار.
غالبًا ما يُعزى الاستخدام المرتفع لوحدة المعالجة المركزية إلى الملفات غير المرغوب فيها المتراكمة وذاكرة التخزين المؤقت والبرامج والبيانات المتكررة الأخرى. ويمكن أن يُعزى الأمر نفسه أيضًا إلى ملفات تعريف الارتباط والملفات التي تم تنزيلها جزئيًا والبيانات المؤقتة ومشكلات الكمبيوتر الشائعة الأخرى. يمكن لأداة تابعة لجهة خارجية مثل Advanced System Optimizer إصلاح مشكلات النظام الشائعة بالإضافة إلى جميع الملفات غير المرغوب فيها التي تعيق جهاز الكمبيوتر الخاص بك أو تسبب استخدامًا عاليًا لوحدة المعالجة المركزية. لقد قمنا بالفعل بتغطية منشور منفصل حول ما هو مُحسِّن النظام المتقدم وكيف يمكن أن يساعدك في مهام التنظيف والتحسين لجهاز الكمبيوتر الخاص بك.
كيفية النزول بسرعة بالنسبة للمشكلة التي تسبب ارتفاع استخدام وحدة المعالجة المركزية؟
1. قم بتنزيل وتثبيت وتشغيل محسن النظام المتقدم.
2. من الجانب الأيسر، انقر على الصفحة الرئيسية.
3. من الجانب الأيمن، انقر فوق Smart PC Care. ستساعد هذه الوحدة في عرض جميع الأخطاء التي قد تعيق أداء النظام.
4. بعد اكتمال العملية، سيتم إدراج كافة المشكلات. بمجرد العثور عليه، اتبع التعليمات التي تظهر على الشاشة لإصلاح المشكلة.
الطريقة رقم 3. تعطيل Steam Overlay
يسمح Steam Overlay لـ Steam بالبقاء نشطًا أثناء لعب اللعبة. فهو يمكّنك من استخدام متصفح الويب وقائمة الأصدقاء والدردشة وشراء المحتوى القابل للتنزيل (DLC) داخل اللعبة. ومع ذلك، يمكن لهذه الميزة أن تستهلك كمية كبيرة من ذاكرة الوصول العشوائي (RAM). لذا يجب عليك إيقاف تشغيله.
1. انقر على قائمة Steam .
2. انقر على الإعدادات.
3. انقر على داخل اللعبة من الجانب الأيسر، ثم من اليمين، قم بإلغاء تحديد تمكين Steam Overlay أثناء وجودك داخل اللعبة.
الطريقة رقم 4. تعطيل Steam Client WebHelper تمامًا
أبلغ المستخدمون أنه من خلال التعطيل الكامل لمتصفح WebHelper، تمكنوا من إصلاح استخدام Steam Client WebHelper. من المهم ملاحظة أنه بعد استخدام الخطوات المذكورة أدناه، سيتم فتح Steam في الوضع الصغير -
1. افتح إدارة المهام بالضغط على Shift + Ctrl + Esc وأغلق جميع العمليات الخلفية المتعلقة بـ Steam.
2. الآن، افتح مستكشف الملفات واتجه إلى دليل تثبيت Steam، وهو C:\Program Files (x86)\Steam
3. ابحث عن steam.exe. انسخ موقع الملف
4. الآن افتح Run di alog بالضغط على Windows + R واكتب موقع steam.exe الذي نسخته أعلاه، متبوعًا بـ \\Steam\\steam.exe" -no-browser + فتح البخار: // فتح / minigameslist. على سبيل المثال. C:\\Program Files (x86)\\Steam\\steam.exe” -no-browser +open steam://open/minigameslist
الآن، تحقق من إدارة المهام لديك إذا كان هذا قد ساعد في تقليل وحدة المعالجة المركزية الاستخدام أم لا.
الطريقة رقم 5. إلغاء تثبيت آخر تحديثات Windows
إذا ظهرت مشكلة ارتفاع وحدة المعالجة المركزية والذاكرة في Steam Client WebHelper بعد وقت قصير من تحديث Windows الأخير، فيمكنك إلغاء تثبيت آخر التحديثات. للقيام بذلك –
1. افتح الإعدادات بالضغط على مجموعة المفاتيح Windows + I .
2. انقر على Windows Update من الجانب الأيسر.
3. من الجانب الأيمن، انقر على تحديث السجل.
4. انقر على إلغاء تثبيت التحديثات من الأسفل.
5. حدد التحديث الأخير وانقر على إلغاء التثبيت من الأعلى.
الانتهاء
هل تمكنت من إصلاح مشكلة استخدام وحدة المعالجة المركزية Steam Client WebHelper High مع مساعدة من الأساليب التي ناقشناها؟ إذا كانت الإجابة بنعم، فأخبرنا في التعليقات بأي من الطرق المذكورة أعلاه ساعدتك في حل المشكلة. لمزيد من هذا المحتوى، وأدلة استكشاف الأخطاء وإصلاحها، ومراجعات التطبيقات، وقوائم التطبيقات، والمزيد، استمر في قراءة WeTheGeek. تابعنا على وسائل التواصل الاجتماعي.
الأسئلة الشائعة –
ما هو Steam Client WebHelper في نظام التشغيل Windows 10؟
Steam Client WebHelper هو برنامج متصفح يحمل في ثناياه عوامل مع Steam على نظام التشغيل Windows 10 الخاص بك. ويعرض متجر Steam ومكتبة الألعاب والمجتمع. إنه ملف exe واسمه الكامل هو steamwebhelper.exe، ويمكن رؤية العمليات الخلفية المختلفة في إدارة المهام.
هل يعمل Steam WebHelper على إبطاء جهاز الكمبيوتر الخاص بك؟
على الرغم من أنها ليست ظاهرة شائعة جدًا، إلا أنه في بعض الأحيان، أثناء الألعاب، قد يبدأ Steam Client WebHelper في استخدام وحدة المعالجة المركزية بكثرة (يصل استخدام وحدة المعالجة المركزية إلى 70% في بعض الألعاب). أبلغ المستخدمون أيضًا عن تأخر اللعبة وبطء أداء الكمبيوتر أيضًا.
كيفية إصلاح مشكلة ارتفاع وحدة المعالجة المركزية والذاكرة لدى عميل Steam WebHelper؟
لحل مشكلة Steam Client عند استخدام WebHelper لوحدة المعالجة المركزية (CPU) العالية، يمكنك "إيقاف تشغيل الصور الرمزية المتحركة"، أو استخدام أداة تحسين ومنظف تابعة لجهة خارجية، أو تعطيل "Steam Overlay" أو "WebHelper" بالكامل أو التراجع عن تحديث Windows الأخير. لقد ناقشنا كل هذه الطرق في هذه المقالة.
كيف يمكنني د هل خدمة عميل Steam غير متاحة؟
افتح "إدارة المهام". انقر فوق علامة التبويب الخدمات . قم بالتمرير لأسفل وحدد موقع Steam Client Service. انقر بزر الماوس الأيمن فوقه ثم انقر فوق إيقاف.
قراءة: 0