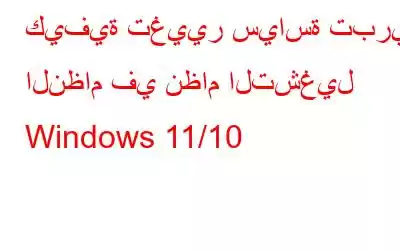تنتج وحدة المعالجة المركزية الحرارة عندما يعمل جهاز الكمبيوتر الشخصي الذي يعمل بنظام Windows بجهد، سواء كنت تستخدمه للعمل أو للترفيه. يجب أن يحافظ جهاز الكمبيوتر الخاص بك على توازن دقيق بين سرعات المروحة والمعالج حتى يظل باردًا. تدخل سياسة تبريد النظام في الصورة في هذه المرحلة. سنتعرف على سياسة تبريد النظام وكيفية تخصيصها لجهاز الكمبيوتر الذي يعمل بنظام Windows.
اقرأ أيضًا: طرق بديلة للحفاظ على برودة وحدة المعالجة المركزية لديك
ما فائدة تبريد جهاز الكمبيوتر الذي يعمل بنظام Windows هل تتضمن السياسة؟
سياسة تبريد النظام عبارة عن سلسلة من الإعدادات التي تقوم تلقائيًا بضبط سرعة المروحة وسرعة ساعة وحدة المعالجة المركزية للكمبيوتر الذي يعمل بنظام التشغيل Windows للحفاظ على درجة حرارة داخلية مريحة. تكون سياسة تبريد النظام سارية المفعول عندما يقوم جهاز الكمبيوتر الخاص بك بأداء مهمة تتطلب قدرًا كبيرًا من قوة المعالجة، وتلاحظ أن مروحة جهاز الكمبيوتر الخاص بك تبدأ في الدوران بصوت عالٍ. ما تريد تحديد أولوياته بين القوة والأداء سيحدد السياسة التي تحددها.
يمكن ضبط سياسة تبريد النظام بإحدى طريقتين: نشط أو سلبي. قبل إبطاء المعالج، تعمل سياسة التبريد النشط على تسريع المروحة. من ناحية أخرى، يؤدي الوضع السلبي إلى العكس، حيث يؤدي إلى إبطاء المعالج قبل تسريع المروحة.
اقرأ أيضًا: 4 طرق لإصلاح عدم القدرة على تغيير وضع الطاقة في نظام التشغيل Windows 11
كيفية هل تريد تغيير سياسة تبريد نظام Windows؟
الخطوة 1: اضغط على Win + R لفتح مربع RUN.
الخطوة 2: اكتب Control في مساحة النص واضغط على مفتاح Enter.
الخطوة 3: سيتم الآن فتح مربع لوحة التحكم.
الخطوة 4: انقر على "خيارات الطاقة" وابحث عن خطة الطاقة التي حددتها بالفعل.
الخطوة 5: انقر فوق الرابط "تغيير إعدادات الخطة" ضمن خطة الطاقة المحددة.
الخطوة 6: بعد ذلك، انقر فوق "تغيير إعدادات الطاقة المتقدمة"، ثم انقر فوق "تغيير إعدادات الطاقة المتقدمة" سيتم فتح النافذة.
الخطوة 7: حدد موقع إدارة طاقة المعالج وانقر على الزر + ثم حدد موقع سياسة تبريد النظام.
الخطوة 8: انقر على الزر + واختر نشط أو سلبي من خلال النقر على القائمة المنسدلة "الإعداد".
اقرأ أيضًا: كيفية الإصلاح " "لا توجد حاليًا خيارات طاقة متاحة" خطأ
نصيحة إضافية
استخدم مُحسِّن النظام المتقدم أثناء تشغيل الألعاب على جهاز الكمبيوتر.
يستهلك تشغيل الألعاب على جهاز الكمبيوتر الخاص بك الكثير من موارد جهاز الكمبيوتر الخاص بك، ومن المهم تعيين Acti لدينا سياسة تبريد لزيادة أداء جهاز الكمبيوتر الخاص بك عند اللعب. للاستمتاع بتجربة لعب دون انقطاع، يمكنك أيضًا استخدام وحدة Game Optimizer في Advanced System Optimizer. فيما يلي الخطوات:
الخطوة 1: قم بتنزيل وتثبيت Advanced System Optimizer من رابط التنزيل المتوفر أدناه.
الخطوة 2: قم بتشغيل التطبيق وانقر على علامة التبويب "أدوات تحسين الكمبيوتر" في اللوحة اليمنى من واجهة التطبيق.
الخطوة 3: بعد ذلك، اختر Game Optimizer في اللوحة اليمنى. سيتم فتح نافذة تطبيق جديدة.
الخطوة 4: انقر على زر تحديد الموقع الآن ثم أضف اسم اللعبة مع موقع ملفها القابل للتنفيذ.
الخطوة 5: انقر فوق الزر "بدء التشغيل الأمثل" في الزاوية اليمنى السفلية وسيتم تشغيل لعبتك في بيئة وضع الحماية الجديدة دون أي انقطاع.
يحتوي برنامج Advanced System Optimizer على عدد من الميزات وأقسام صيانة الكمبيوتر. وهو يتميز بعدد من الوحدات التي يمكنها تحديث برامج التشغيل، وتحديد موقع الملفات المكررة وإزالتها، وإصلاح أخطاء التسجيل البسيطة، وتحديد موقع الملفات غير المستخدمة وإزالتها. تتضمن إحدى وحدات Advanced System Optimizer تحسين أداء اللعبة من خلال السماح للمستخدمين بتشغيل لعبة في وضع غير منقطع.
اقرأ أيضًا: كيفية حل مشكلة Kernel Power 41 في نظام التشغيل Windows 10؟
الكلمة الأخيرة حول كيفية تغيير سياسة تبريد النظام في نظام التشغيل Windows 11/10
ضع في اعتبارك أن استراتيجية التبريد السلبي تفضل استهلاك البطارية على الأداء في أنظمة التبريد. اختر سياسة نشطة لأداء جهاز الكمبيوتر الخاص بك. ضمن إعدادات الطاقة المتقدمة لخطط الطاقة المفضلة لديك، يمكنك تعديل السياسة كلما كان ذلك ضروريًا.
يُرجى إعلامنا في التعليقات أدناه إذا كانت لديك أي أسئلة أو توصيات. سيكون من دواعي سرورنا أن نقدم لك القرار. ننشر بشكل متكرر النصائح والحيل والحلول للمشكلات الشائعة المتعلقة بالتكنولوجيا. يمكنك أيضًا العثور علينا على Facebook، وTwitter، وYouTube، وInstagram، وFlipboard، وPinterest.
القراءة المقترحة:
- خطوات بسيطة لإصلاح فشل حالة طاقة برنامج التشغيل على نظام التشغيل Windows 10، 8، 7
- تم الإصلاح: خطأ في زيادة الطاقة عند منفذ USB (Windows 10 و8 و7)
- كيفية إصلاح خطأ الطاقة الداخلية في Windows 10
- كيفية تحديث Lenovo Power Manageme برامج التشغيل في نظام التشغيل Windows 10؟
قراءة: 0