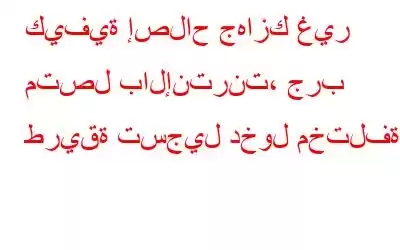هل أنت عالق مع التنبيه "جهازك غير متصل بالإنترنت، حاول استخدام طريقة مختلفة لتسجيل الدخول" على نظام التشغيل Windows 11؟ حسنًا، نعم، قد يكون مواجهة هذا الخطأ أمرًا محبطًا. يحدث هذا الخطأ على نظام التشغيل Windows عادةً عندما يحاول المستخدم تسجيل الدخول إلى جهازه باستخدام حساب Microsoft الخاص به، ولكن الجهاز غير قادر على الاتصال بالإنترنت. يتم عادةً عرض رسالة الخطأ هذه كإشعار على شاشة تسجيل الدخول أو كنافذة منبثقة بعد محاولة تسجيل دخول فاشلة.
يتم عرض رسالة الخطأ لأن Windows يتطلب اتصال إنترنت نشطًا التحقق من بيانات اعتماد حساب Microsoft الخاص بالمستخدم أثناء عملية تسجيل الدخول. إذا كان الجهاز غير قادر على الاتصال بالإنترنت، فلن يتمكن Windows من التحقق من بيانات الاعتماد وسيعرض رسالة الخطأ.
لحل هذه المشكلة، يمكن للمستخدم محاولة توصيل الجهاز بشبكة مختلفة أو التحقق من الإنترنت الخاص به. اتصال. وبدلاً من ذلك، يمكن للمستخدم محاولة تسجيل الدخول باستخدام طريقة تسجيل دخول مختلفة، مثل حساب محلي أو حساب Microsoft مختلف تم تسجيل دخوله بالفعل على الجهاز.
في هذه المقالة، قمنا بإدراج مجموعة متنوعة من الحلول التي يمكنك استخدامها لحل هذه المشكلة عبر استكشاف الأخطاء وإصلاحها البسيطة.
لنبدأ.
اقرأ أيضًا: خيارات تسجيل الدخول لا تعمل على نظام التشغيل Windows 11؟ إليك الحل!
كيفية إصلاح الخطأ "جهازك غير متصل بالإنترنت، جرب طريقة تسجيل دخول مختلفة"؟
الحل 1: التحقق من بيانات الاعتماد الخاصة بك
قبل تجربة الحلول المعقدة لحل المشكلة، من المهم التحقق من استخدام بيانات اعتماد تسجيل الدخول الصحيحة. من الممكن أن يتم إدخال كلمة مرور قديمة بشكل غير معتاد، مما يؤدي إلى ظهور رسالة الخطأ التي يعرضها Windows.
مصدر الصورة: Parallels Knowledge Baseإذا تأكدت من صحة بيانات اعتماد تسجيل الدخول، ولكن الخطأ استمر ، قد يكون من الضروري إعادة تعيين كلمة المرور.
الحل 2: التحقق من حالة خادم Microsoft
من المحتمل أن المشكلة التي تواجهها لا تتعلق بـ جهازك، ولكن بسبب أعمال الصيانة أو الإصلاح المستمرة التي تقوم بها شركة Microsoft على خوادمها. لتحديد ما إذا كانت هناك مشكلة في الخوادم، يمكنك زيارة موقع Microsoft على الويب للتحقق مما إذا كانت تعمل بشكل صحيح أو إذا كانت هناك أية مشكلات تتطلب الاهتمام.
اقرأ أيضًا: كيفية إصلاح Google Drive أنت خطأ لم يتم تسجيل الدخول
الحل 3: إعادة ضبط إعدادات الشبكة
لإعادة ضبط إعدادات الشبكة على نظام التشغيل Windows 11، اتبع هذه الخطوات ملاحظة:
- افتح تطبيق "الإعدادات" من خلال النقر على أيقونة Windows الموجودة على شريط المهام ثم انقر على "الشبكة والإنترنت".
- قم بالتمرير لأسفل وانقر على " إعدادات الشبكة المتقدمة".
- حدد "إعادة ضبط الشبكة".
- انقر فوق "إعادة التعيين الآن" لتأكيد رغبتك. لإعادة ضبط إعدادات الشبكة.
- سيقوم Windows بعد ذلك بإعادة ضبط إعدادات الشبكة، الأمر الذي قد يستغرق بضع دقائق. بمجرد اكتمال العملية، سيتم إعادة تشغيل جهاز الكمبيوتر الخاص بك.
ستؤدي إعادة تعيين إعدادات الشبكة إلى إزالة جميع محولات الشبكة وإعداداتها، بما في ذلك المحولات الافتراضية، وإعادة تثبيت إعدادات الشبكة الافتراضية. سيؤدي أيضًا إلى إزالة اتصالات VPN والطلب الهاتفي، بالإضافة إلى أي شبكات Wi-Fi وكلمات مرور مخزنة. ستحتاج إلى إعداد اتصالات الشبكة مرة أخرى بعد إعادة التعيين.
بعد إعادة ضبط إعدادات الشبكة، أعد تشغيل جهازك وتحقق من استمرار المشكلة.
اقرأ أيضًا: كيفية القيام بذلك إصلاح عدم قيام Windows بتعيين حرف محرك الأقراص إلى محرك الأقراص الخارجي ومحرك أقراص USB
الحل 4: تحديث برامج تشغيل الشبكة
لتحديث برامج تشغيل الشبكة على Windows باستخدام إدارة الأجهزة، اتبع الخطوات التالية:
- اضغط على مفتاح Windows + X وحدد "إدارة الأجهزة" من القائمة.
- في نافذة "إدارة الأجهزة"، حدد موقع فئة "محولات الشبكة" وقم بتوسيعها بالنقر فوق رمز السهم الموجود بجانبه.
- انقر بزر الماوس الأيمن على محول الشبكة الذي تريد تحديث برنامج التشغيل الخاص به وحدد "تحديث برنامج التشغيل" من القائمة قائمة السياق.
- في نافذة تحديث برنامج التشغيل، حدد "البحث تلقائيًا عن برنامج تشغيل محدث".
انتظر حتى يبحث Windows عن آخر تحديثات برامج التشغيل لشبكتك. مشترك كهربائي. في حالة توفر برنامج تشغيل محدث، سيقوم Windows بتنزيله وتثبيته تلقائيًا. إذا لم يكن الأمر كذلك، فسيتم إعلامك بأن أحدث برنامج تشغيل مثبت بالفعل.
بمجرد اكتمال التحديث، أعد تشغيل الكمبيوتر لتطبيق التغييرات. من خلال تحديث برامج تشغيل الشبكة، نأمل أن تتمكن من إصلاح الخطأ "جهازك غير متصل بالإنترنت، حاول استخدام طريقة تسجيل دخول مختلفة" على نظام التشغيل Windows.
الحل 5: تحرير السجل
اضغط على مجموعة مفاتيح Windows + R لفتح مربع الحوار "تشغيل". اكتب "Regedit" ثم اضغط على Enter.
في تطبيق محرر التسجيل، انتقل إلى موقع المجلد التالي:
Computer > HKEY_USERS > DEFAULT > البرامج > Microsoft > IdentityCRL > StoredIdentities.
انقر بزر الماوس الأيمن على "الهويات المخزنة" التي بها مشكلات وحدد "حذف". اخرج من جميع النوافذ وأعد تشغيل جهازك.
اقرأ أيضًا: كيفية إصلاح الخطأ "يتعذر على Windows التحقق من التوقيع الرقمي لهذا الملف" في جهاز الكمبيوتر الذي يعمل بنظام Windows
الاستنتاج
قد يكون ظهور الخطأ "جهازك غير متصل بالإنترنت حاول استخدام طريقة تسجيل دخول مختلفة" أمرًا محبطًا وقد يمنعك من الوصول إلى الميزات المهمة على جهازك. ومع ذلك، باتباع الخطوات الموضحة في هذه المدونة، يمكنك بسهولة حل المشكلة والعودة إلى استخدام جهازك على النحو المنشود.
سواء كان ذلك يتعلق بالتحقق من اتصال الشبكة، أو إعادة تعيين كلمة مرور حساب Microsoft، أو تحديث برامج تشغيل الأجهزة، هناك العديد من الحلول الفعالة التي يمكنك تجربتها. ومن خلال التحلي بالصبر والمثابرة، يمكنك التغلب على هذا الخطأ والتأكد من أن جهازك يعمل بسلاسة مرة أخرى.
هل كانت هذه المشاركة مفيدة؟ لا تتردد في مشاركة أفكارك في قسم التعليقات!
قراءة: 2