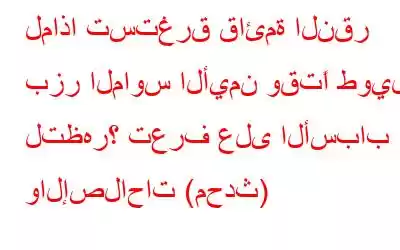ملخص المدونة: هل تتجمد قائمة النقر بزر الماوس الأيمن في Windows 11/10 أو تستجيب ببطء؟ حسنًا، هناك عدة أسباب تؤدي إلى هذا السلوك الغريب. تتضمن بعض المشاكل الأكثر شيوعًا وجود تعارض بين برامج الجهات الخارجية وملحقات Windows Shell وتشغيل برامج تشغيل العرض القديمة. نظرًا لأن هذه المشكلة جعلت الأشخاص في حيرة من أمرهم، فقد قمنا بتنظيم قائمة من الحلول لتحرّي الخلل وإصلاحه في مشكلة "قائمة السياق البطيئة على جهاز كمبيوتر يعمل بنظام Windows 11/10" .
قائمة النقر بزر الماوس الأيمن (السياق) هي قائمة مختصرة توفر مجموعة من الأوامر التي يمكن تنفيذها على ملف أو مجلد أو سطح مكتب أو القائمة "ابدأ" في Windows 11/10. هذه الوظيفة مفيدة، لأنها توفر وصولاً سريعًا إلى الأوامر التي قد تحتاج إلى تنفيذها بشكل متكرر. لكن الأمور تصبح مرهقة عندما تظهر قائمة النقر بزر الماوس الأيمن ببطء أو لا تظهر على الإطلاق. إذا كنت تواجه نفس المشكلة، فلا تقلق، فأنت لست وحدك!
اشتكى العديد من مستخدمي Reddit من هذه المشكلة لأنهم البحث عن حلول عملية لاستكشاف المشكلة وإصلاحها. لحسن الحظ، يعد إصلاح مشكلة قائمة النقر بزر الماوس الأيمن البطيء أمرًا بسيطًا للغاية، وسنوضح لك كيفية القيام بذلك في منشور المدونة هذا.
الأسباب والإصلاحات: يتم تحميل قائمة النقر بزر الماوس الأيمن في نظام التشغيل Windows 11/10 ببطء ( 2023)
إليك بعض الأسباب المهمة التي تؤدي إلى ظهور مشكلات تأخر قائمة السياق:
افتراضيًا، يتضمن Windows 11/10 مجموعة من الخيارات في قائمة السياق وتنمو هذه القائمة كلما قمت بتثبيت المزيد من التطبيقات على جهازك. ولكن يمكنك بسهولة التخلص من جميع الإدخالات غير المفيدة وغير ذات الصلة في أي وقت من الأوقات. باستخدام أفضل برامج تحرير قائمة السياق لنظام التشغيل Windows 10 و8 و7، يمكنك بسهولة إضافة إدخالات قائمة النقر بزر الماوس الأيمن وإزالتها وإدارتها. سيساعدك هذا بالتأكيد على تعزيز الإنتاجية الإجمالية أيضًا!
بالإضافة إلى ذلك، يمكنك تجربة الطرق التالية للتخلص من مشكلات تجميد قائمة النقر بزر الماوس الأيمن في Windows 11/10.
كيفية إصلاح قائمة النقر بزر الماوس الأيمن البطيء على جهاز الكمبيوتر/الكمبيوتر المحمول الذي يعمل بنظام Windows 11/10؟ (2023)
تعد قائمة سياق النقر بزر الماوس الأيمن البطيئة مزعجة للغاية، خاصة إذا كنت تستخدمها كثيرًا. دعنا نحاول حل المشكلة في أقرب وقت ممكن.
ملاحظة: تأكد من إنشاء نقطة استعادة للنظام، فقط في حالة حدوث خطأ ما.
الطريقة الأولى - تحديث برامج تشغيل العرض
إذا أصبحت برامج تشغيل العرض لديك قديمة أو معيبة، فقد يؤدي ذلك إلى ظهور مشكلة قائمة النقر بزر الماوس الأيمن البطيء في Windows 10. الحل الأول هو التحقق من برامج تشغيل العرض لديك وتحديثها في أسرع وقت ممكن. هناك طرق متعددة لتحديث برامج التشغيل تلقائيًا ويدويًا. يمكنك التحقق من القائمة الكاملة هنا!
إذا كنت تبحث عن طريقة خالية من المتاعب لتحديث برامج تشغيل العرض، ففكر في استخدام Smart Driver Care. يقوم تلقائيًا باكتشاف وإدراج جميع برامج تشغيل الأجهزة التي تحتاج إلى اهتمام فوري. ما عليك سوى تنزيل الأداة المساعدة لتحديث برنامج التشغيل وتثبيتها وتشغيلها باستخدام الزر المذكور أدناه. من لوحة التحكم الرئيسية، انقر فوق الزر "بدء المسح" للبحث عن برامج التشغيل القديمة والمفقودة والتالفة والتالفة وغير المتوافقة. بمجرد اكتشافها، يمكنك النقر فوق الزر "تحديث" لإصلاح برامج التشغيل القديمة أو استبدالها لتثبيت أحدث إصدار لها بشكل فردي.
الطريقة الثانية - تنفيذ التمهيد النظيف
حاول وضع نظام التشغيل لديك في حالة التمهيد النظيف وتحقق من وجود مشكلات محتملة. لا تعرف أبدًا ما إذا كانت بعض برامج الجهات الخارجية متعارضة وتتسبب في بطء قائمة النقر بزر الماوس الأيمن في نظام التشغيل Windows 10. للقيام بذلك، اتبع الخطوات التالية:
الخطوة 1 – قم بتشغيل نافذة التشغيل. يمكنك استخدام مربع البحث للبحث عن تطبيق "تشغيل".
الخطوة 2 - اكتب "msconfig" (بدون فواصل مقلوبة) واضغط على زر Enter.
الخطوة 3 – الآن، توجه نحو علامة التبويب عام وتأكد من تحديد خيار بدء التشغيل الاختياري. إذا لم يكن الأمر كذلك، فتأكد من التحقق من الرأس وإلغاء تحديد إدخال تحميل عناصر بدء التشغيل.
الخطوة 4 - بعد ذلك، يتعين عليك الانتقال إلى علامة التبويب "الخدمة" والتحقق بعناية من صندوق. اخفي كل خدمات مايكروسوفت. يمكنك العثور على الخيار في أسفل يسار الشاشة. بمجرد العثور عليه، انقر فوق الزر "تعطيل الكل" ثم اضغط على "موافق" لحفظ التغييرات.
الخطوة 5 – الآن بعد أن تم تعطيل جميع عناصر بدء التشغيل المتعارضة بنجاح، الخطوة التالية هو التوجه نحو علامة التبويب بدء التشغيل والنقر فوق Ope ن خيارات إدارة المهام.
الخطوة 6 – من النافذة الجديدة، تحتاج إلى البحث عن إدخالات بدء التشغيل التي تم تمكينها وتعطيلها. (فقط انقر بزر الماوس الأيمن على العنصر واختر خيار "تعطيل".)
نصيحة الكاتب: نظرًا لأن العملية قد تستغرق الكثير من وقتك، نقترح على قرائنا مساعدة مدير بدء التشغيل المخصص مثل Advanced محسن النظام. تتميز الأداة بوحدات متعددة تمكن المستخدمين من تنظيف أجهزة الكمبيوتر وتحسينها بشكل كامل. لمعرفة المزيد عن مُحسِّن النظام المتقدم، تحقق من المراجعة الكاملة هنا!الخطوة 7 - اضغط على الزر "موافق" وأعد تشغيل جهاز الكمبيوتر الخاص بك!
نأمل أن يؤدي هذا إلى إصلاح مشكلة تأخر ظهور قائمة سياق النقر بزر الماوس الأيمن. إذا كانت لا تزال هناك بعض المشكلات، فيمكنك تجربة بعض الخطوات أيضًا: قم بتشغيل نافذة "تشغيل" مرة أخرى > اكتب msconfig > اضغط على زر Enter > عام > حدد خيار بدء التشغيل العادي > انقر على زر "موافق".
بمجرد تلقي مطالبة بإعادة تشغيل النظام. اتبع الإرشادات التي تظهر على الشاشة واحصل على مشكلة "تجميد قائمة النقر بزر الماوس الأيمن في نظام التشغيل Windows 10" في النهاية على نظام التشغيل Windows 10.
الطريقة الثالثة - إصلاح مشكلات التسجيل
ملاحظة: إذا كنت مستخدمًا متقدمًا، وتفهم تمامًا الجوانب الفنية لإجراء التعديلات والتغييرات في السجل، فاتبع فقط الطريقة الثالثة.
إذا لم تساعد أي من الحلول البديلة أنت، الملاذ الأخير هو إجراء بعض التعديلات في سجل Windows. ولكن قبل المتابعة، تأكد من عمل نسخة احتياطية لجهاز الكمبيوتر بالكامل حتى لا يتم حذف أي بيانات مهمة للأسف. بمجرد الانتهاء، يمكنك اتباع التعليمات التالية:
الخطوة 1 – انتقل إلى قائمة البحث وابحث عن Regedit، ثم اضغط على الزر Enter. سيؤدي هذا إلى فتح محرر التسجيل على نظامك.
الخطوة 2 - من محرر التسجيل، عليك اتباع المسار: HKEY_CLASSES_ROOT\Directory\Background\ shellex\ContextMenuHandlers
الخطوة 3 – بمجرد وصولك إلى المجلد contextMenuHandlers، قم بتوسيع الفئة لرؤية المزيد من المجلدات. الآن، ما عليك سوى النقر بزر الماوس الأيمن على كل واحد منهم، وترك مجلدات العمل الجديدة ومجلدات العمل. انقر على خيار الحذف لإكمال العملية.
بمجرد حذف كافة المجلدات، ستحتاج إلى إعادة تشغيل جهاز الكمبيوتر الخاص بك لتنفيذ التغييرات. نأمل أن يؤدي هذا إلى حل مشكلة "النقر بزر الماوس الأيمن البطيء على Windows 10" بنجاح.
الطريقة الرابعة - تعديل خيارات الأداء
يتضمن Windows 11 عددًا كبيرًا من الرسوم المتحركة والمؤثرات المرئية التي تعمل على تحسين تجربة المستخدم. ولكن، نظرًا لتمكينهم f أو لفترة طويلة، فإنه يستهلك موارد النظام القيمة ويعطل العمليات اليومية. يتضمن ذلك "فتح عناصر قائمة النقر بزر الماوس الأيمن ببطء أو التجميد". باتباع الحل البديل المذكور أدناه، يمكنك تكوين جهاز الكمبيوتر الخاص بك لإعطاء الأولوية للأداء على التجربة المرئية وتسريع الأمور. للقيام بذلك:
الخطوة 1 – انتقل إلى شريط البحث واكتب ضبط مظهر Windows وأدائه واضغط على الزر Enter.
الخطوة 2 – في نافذة خيارات الأداء، اضغط على زر الاختيار بجوار الضبط للحصول على أفضل أداء.
الخطوة 3 – انقر فوق الزر "تطبيق"، متبوعًا بـ "موافق".
سيساعد هذا في إصلاح مشكلات قائمة النقر بزر الماوس الأيمن البطيئة في نظام التشغيل Windows 11/ 10 أجهزة كمبيوتر مكتبية. في حالة استمرار المشكلة، جرّب حلاً بديلاً آخر مدرجًا أدناه!
الطريقة الخامسة - تشغيل Microsoft Safety Scanner
يعد Microsoft Safety Scanner أداة قوية للكشف عن البرامج الضارة وإزالتها، وتساعد المستخدمين على التخلص من البرامج الضارة آثار البرامج الضارة المحتملة التي قد تسبب مشكلة "قائمة النقر بزر الماوس الأيمن البطيئة". لإصلاح ذلك، كل ما عليك فعله هو:
الخطوة 1 – تثبيت Microsoft Safety Scanner على سطح المكتب/الكمبيوتر المحمول لديك.
الخطوة 2 – انقر نقرًا مزدوجًا فوق الملف القابل للتنفيذ وانقر فوق الزر التالي. عند التشغيل، حدد نوع الفحص المطلوب تنفيذه: فحص سريع، وفحص عميق، وفحص مخصص.
اضغط على الزر "التالي" للمتابعة. بمجرد اكتمال عملية الفحص، ستقوم الأداة تلقائيًا بتحديد وإزالة الملفات والبرامج المشبوهة التي قد تسبب مشكلات "تأخر قائمة السياق".
الطريقة السادسة - تشغيل فحص SFC
في كثير من الأحيان، يمكن أن تكون ملفات النظام التالفة أو الخاطئة أيضًا مسؤولة عن التسبب في مشكلة "بطء ظهور عناصر قائمة النقر بزر الماوس الأيمن ببطء". لحسن الحظ، يتضمن Windows أداة System File Checker (SFC) التي يمكنها مساعدتك في رحلة إصلاح ملفات النظام التالفة وتحسين الأداء المتدهور.
الخطوة 1 – انقر بزر الماوس الأيمن على قائمة "ابدأ" واختر خيار Windows Terminal (Admin) من القائمة المنبثقة التي تظهر على الشاشة.
الخطوة 2 – في النافذة التالية، ما عليك سوى نسخ سطر الأوامر ولصقه - SFC/scannow واضغط على الزر Enter.
بمجرد ظهور بعد اكتمال عملية المسح، تأكد من إعادة تشغيل جهاز الكمبيوتر الخاص بك. بعد ذلك، لاحظ ما إذا تم حل مشكلة "قائمة السياق لا تزال بطيئة" أم لا!
يجب أن تقرأ: توقف فحص SFC عن العمل على نظام التشغيل Windows 10؟ إليك الحل!
هل كنت قادرًا على إصلاح مشكلة تعليق قائمة سياق النقر بزر الماوس الأيمن؟ (2023)نأمل أن تكون الحلول المذكورة أعلاه قد ساعدتك في استكشاف مشكلة "قائمة السياق التي تتجمد باستمرار أو تظهر ببطء". بالنسبة لي، كان تحديث برامج تشغيل العرض إلى أحدث الإصدارات وأكثرها توافقًا هو الحل. وبالتالي، يمكنك تجربة ذلك في المقام الأول لمعرفة ما إذا كان سيحل المشكلة من جانبك أيضًا. إذا كنت تعرف أي حل آخر، شاركه معنا في قسم التعليقات أدناه!
قراءة: 0