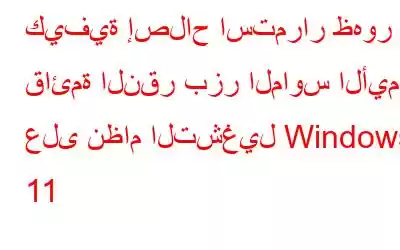هل تستمر قائمة سياق النقر بزر الماوس الأيمن في الظهور بشكل عشوائي على نظام التشغيل Windows 11؟ نعم، تبدو هذه مشكلة غريبة ويمكن أن تعيق إنتاجيتك. أدرجت هذه المقالة العديد من الحلول التي يمكنك استخدامها لحل هذه المشكلة من خلال استكشاف الأخطاء وإصلاحها بشكل بسيط.
هل تتساءل عن سبب استمرار ظهور قائمة النقر بزر الماوس الأيمن؟ تشمل بعض الأسباب الأكثر شيوعًا برامج التشغيل القديمة أو الفاسدة، والبطارية المنتفخة التي تسبب ضغطًا على لوحة التتبع، ومشكلات الأجهزة المتعلقة بلوحة المفاتيح أو الماوس، وما إلى ذلك.
لذا، بغض النظر عن السبب حسنًا، إليك بعض الطرق البسيطة التي يمكنك تجربتها لحل هذا الاضطراب.
اقرأ أيضًا: انقر بزر الماوس الأيمن فوق عدم العمل على لوحة اللمس للكمبيوتر المحمول في نظام التشغيل Windows 10: ما يجب فعله
كيفية إصلاح استمرار ظهور قائمة النقر بزر الماوس الأيمن في نظام التشغيل Windows 11
لنبدأ.
الحل 1: استخدام مستكشف أخطاء الأجهزة والأجهزة ومصلحها
كما نعلم جميعًا، يأتي Windows 11 مزودًا بالعديد من أدوات حل المشكلات التي يمكنك العثور عليها في تطبيق الإعدادات نفسه. ولكن على عكس مستكشفات الأخطاء ومصلحاتها الأخرى، تظل مستكشفات أخطاء الأجهزة والأجهزة مخفية تمامًا على نظام التشغيل Windows، وتحتاج إلى تمكينها عن طريق تنفيذ أمر يدويًا. وإليك كيفية تفعيله واستخدامه على نظام التشغيل Windows 11.
انقر على أيقونة البحث الموجودة على شريط المهام واكتب "موجه الأوامر". حدد "تشغيل كمسؤول".
بمجرد تشغيل الوحدة الطرفية، قم بتنفيذ الأمر التالي.
msdt.exe -id DeviceDiagnostic
اتبع الإرشادات التي تظهر على الشاشة وقم بتشغيل مستكشف أخطاء الأجهزة والأجهزة على جهازك حتى يتمكن Windows من فحص المشكلات الأساسية وتشخيصها وإصلاحها تلقائيًا.
الحل 2: تحديث برامج تشغيل الماوس
يمكن أيضًا لبرامج تشغيل الماوس الفاسدة والقديمة تشغيل قائمة النقر بزر الماوس الأيمن التي تظهر على نظام التشغيل Windows. لتحديث برامج التشغيل يدويًا على نظام التشغيل Windows 11، إليك ما عليك القيام به:
اضغط على مجموعة مفاتيح Windows + R لفتح مربع الحوار "تشغيل". اكتب "Devmgmt.msc" ثم اضغط على Enter لتشغيل تطبيق إدارة الأجهزة.
حدد "Mice and Other تأشير الأجهزة". انقر بزر الماوس الأيمن على الماوس وحدد "تحديث برنامج التشغيل".
ستظهر الآن نافذة معالج تحديث برنامج التشغيل على الشاشة. اتبع التعليمات التي تظهر على الشاشة وقم بتحديث برامج تشغيل الماوس على جهاز الكمبيوتر الذي يعمل بنظام التشغيل Windows 11.
بعد تحديث برامج التشغيل، أعد تشغيل جهازك وتحقق من حل المشكلة.
اقرأ أيضًا: كيفية إصلاح قائمة سياق النقر بزر الماوس الأيمن البطيء على سطح مكتب Windows 10.
الحل 3: تكوين إعدادات لوحة اللمس
يأتي هنا حل بديل آخر لحل "استمرار النقر بزر الماوس الأيمن" في مشكلة Windows. في هذا الحل، سنحاول تعطيل النقر بإصبعين في إعدادات لوحة اللمس. قد تكون هناك بعض الحالات التي قد يؤدي فيها النقر المزدوج إلى تشغيل النقر بزر الماوس الأيمن عن طريق الخطأ أثناء العمل على الكمبيوتر المحمول.
قم بتشغيل تطبيق الإعدادات، وانتقل إلى قسم "Bluetooth والأجهزة" من القائمة اليسرى. الجزء.
قم بالتمرير لأسفل وحدد "لوحة اللمس".
اضغط على "النقرات" وقم بإلغاء تحديد "النقر باستخدام اثنين". خيار النقر بأصابعك بزر الماوس الأيمن".
الحل 4: تشغيل مستكشف أخطاء لوحة المفاتيح ومصلحها
قم بتشغيل تطبيق الإعدادات وانتقل إلى علامة التبويب "النظام" من جزء القائمة الأيسر. قم بالتمرير لأسفل وحدد "استكشاف الأخطاء وإصلاحها".
انقر فوق "مستكشفات الأخطاء الأخرى ومصلحاتها".
سترى الآن قائمة بـ مستكشفات الأخطاء ومصلحاتها المضمنة في Windows. اضغط على زر "تشغيل" الموجود بجوار "لوحة المفاتيح". قم بتشغيل مستكشف أخطاء لوحة المفاتيح ومصلحها، وأعد تشغيل جهازك وتحقق من حل المشكلة.
الحل 5: تعطيل ClickLock
قم بتشغيل تطبيق الإعدادات وانتقل إلى قسم "البلوتوث والأجهزة"" من جزء القائمة الأيسر. حدد "الماوس".
اضغط على "إعدادات الماوس الإضافية".
ستظهر الآن نافذة خصائص الماوس على شاشة. قم بإلغاء تحديد خيار "تشغيل ClickLock" إذا تم تمكينه افتراضيًا. اضغط على الزر "موافق" و"تطبيق" لحفظ التغييرات.
الحل 6: تحقق من التوصيلات المادية أو استخدم ماوس بديل
جرب الحلول المذكورة أعلاه ولم يحالفك الحظ بعد. حسنًا، قد يكون هناك احتمال أن يكون الماوس الخاص بك معيبًا. إليك شيء يمكنك تجربته. قم بتوصيل ماوس بديل بجهاز الكمبيوتر الشخصي الذي يعمل بنظام Windows الخاص بك ومعرفة ما إذا كنت لا تزال تواجه مشكلة "استمرار النقر بزر الماوس الأيمن في الظهور".
مصدر الصورة: Business Insider
أيضًا، للتأكد من أنه في حالة الضغط على أي مفتاح عن طريق الخطأ على لوحة المفاتيح، قم بتشغيل لوحة المفاتيح التي تظهر على الشاشة وتحقق من وجود أي مفاتيح تم الضغط عليها.
اقرأ أيضًا: 6 حلول: كيفية إصلاح الماوس التأخير في نظام التشغيل Windows 11
الاستنتاج
إليك بعض الطرق البسيطة لإصلاح مشكلة "النقر بزر الماوس الأيمن يستمر في الظهور" في نظام التشغيل Windows 11. إذا كنت قد جربت كل الطرق الطرق المذكورة أعلاه ولا تزال غير قادرة على حل هذه المشكلة، فهذا يشير إلى أن الماوس الخاص بك معيب ويحتاج إلى استبدال سريع.
أخبرنا بالطريقة التي أدت إلى حل المشكلة بالنسبة لك. لا تتردد في المشاركة أفكارك في قسم التعليقات. تابعونا على مواقع التواصل الاجتماعي – .
قراءة: 0