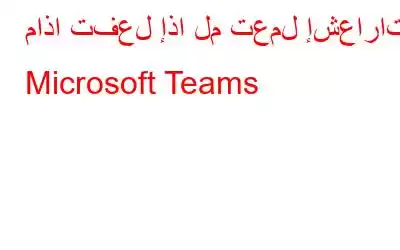إن تفويت تلك المكالمات المكتبية المهمة ليس بالأمر الممتع. إذا كانت إشعارات Microsoft Team لا تعمل، فلا داعي للتعب! فيما يلي طرق لإصلاح المشكلة.
تخيل هذا – لقد فاتتك اجتماع صباحي مهم في المكتب، لماذا؟ لم يكن إشعار Microsoft Teams يعمل. بعد ذلك، فاتتك مرة أخرى مكالمة مهمة أخرى مع العميل، وذلك بفضل إشعارات Micorosft Teams التي تخلت عنك مرة أخرى. أنت الآن تتساءل كيف أصلح المشكلة؟ إذا كان هذا حقيقة وتريد إنقاذ نفسك من الإحراج، فقد حان الوقت للسيطرة على الموقف. فيما يلي –
الأشياء التي يمكنك فعلها إذا كان إشعار Microsoft Teams لا يعمل
1. التحقق من إشعارات Microsoft Teams
من المحتمل أنك قمت بإيقاف تشغيل الإشعارات على جهاز الكمبيوتر الخاص بك، مما قد يتسبب في عدم عمل إشعارات Microsoft Teams على جهاز الكمبيوتر الخاص بك. لتمكين الإشعارات للفرق، اتبع الخطوات المذكورة أدناه –
1. افتح الإعدادات بالضغط على Windows + I.
2. انقر فوق "الأنظمة" إذا لم تكن محددة بالفعل وانقر فوق "الإشعارات" من الجانب الأيمن.
3. قم بالتمرير لأسفل وانقر على Microsoft Teams لفتحه.
4. قم بالتبديل على مفتاح الإشعارات وحدد الإعدادات المناسبة أيضًا اعتمادًا على مدى أهمية إشعارات Microsoft Teams لسير عملك.
2. تخصيص إشعارات Teams لقناة
ألا تتلقى إشعارات لقناة معينة في Microsoft Teams؟ إذا كان الأمر كذلك، فقد تنقذك هذه الخطوات –
3. تعطيل مساعد التركيز
إذا كان لديك Focus Assist على جهاز الكمبيوتر الخاص بك الذي يعمل بنظام Windows 11/10، فقد يكون السبب وراء إسكات إشعارات Microsoft Teams على جهاز الكمبيوتر الخاص بك. قم بإجراء عمليات التحقق التالية ثم معرفة ما إذا كان قد تم حل المشكلات المتعلقة بإشعارات Microsoft Teams أم لا –
1. افتح الإعدادات كما هو موضح في الخطوات أعلاه.
2. انقر على النظام.
3. انقر على "مساعدة التركيز" من الجزء الأيسر.
4. من اليمين، انقر على زر الاختيار إيقاف.
يجب أن تكون إشعارات فريق Microsoft مميزة بنجمة تعمل على جهاز الكمبيوتر الخاص بك.
4. تعطيل توفير طاقة البطارية
يعد "توفير طاقة البطارية" إحدى الميزات المفيدة لنظام التشغيل Windows والتي تتيح لك الحفاظ على بطارية الكمبيوتر المحمول لديك. ومع ذلك، قد يؤدي ذلك إلى نتائج عكسية وتعطيل إشعارات التطبيقات، أحدها Microsoft Teams. لذا، إذا كانت إشعارات Teams لا تعمل، فيمكنك محاولة تعطيل ميزة توفير البطارية والتحقق مما إذا كانت إشعارات Micorosft Teams تعمل أم لا. للقيام بذلك –
1. أفتح الإعدادات.
2. انقر فوق النظام من الجانب الأيسر، إذا لم يكن محددًا بالفعل.
3. انقر على الطاقة والبطارية من الجانب الأيمن.
4. انقر على زر إيقاف التشغيل الآن.
5. استخدم Teams Web
بينما لا تعمل إشعارات Microsoft Teams على جهاز الكمبيوتر الشخصي الذي يعمل بنظام Windows، يمكنك تجربة استخدام إصدار الويب. بهذه الطريقة، لن يتم إعاقة عملك وكل ما عليك فعله هو فتح المتصفح الخاص بك.
6. مسح ذاكرة التخزين المؤقت
في بعض الأحيان، يمكن أن تكون ذاكرة التخزين المؤقت للتطبيق التالفة مسؤولة عن سبب خلل تطبيق معين، ولا يختلف الأمر عن ذلك في Micorosft Teams. في هذا السيناريو، يمكنك مسح ذاكرة التخزين المؤقت للتطبيق المتعلقة بالتطبيق الذي به مشكلة. وإليك الخطوات نفسها –
1. افتح مربع الحوار Windows Run بالضغط على Windows + R.
2. عند فتح مربع الحوار "تشغيل"، اكتب %AppData%\Microsoft\teams واضغط على Enter.
3. افتح مجلد Teams واحذف كافة المجلدات الفرعية.
7. أعد تسجيل الدخول إلى Microsoft Teams
1. افتح Microsoft Teams
2. انقر على أيقونة الملف الشخصي الموجودة في الزاوية العلوية اليمنى من الشاشة.
3. انقر على تسجيل الخروج.
4. انقر على خيار تسجيل الدخول وأدخل بيانات الاعتماد الخاصة بك لإعادة تسجيل الدخول.
8. تحقق من حالتك
في حالة تعيين حالة التوفر لديك على DND أو مشغول، فلن تتلقى إشعارات على Microsoft Teams. وهذا يعني أن التحقق من حالة التوفر لديك، بالإضافة إلى تعيينها على أنها متاحة قد يؤدي إلى حل المشكلة لك. لتغيير الحالة –
1. افتح التطبيق على جهاز الكمبيوتر الخاص بك.
2. اضغط على الصورة الشخصية الخاصة بك
3. انقر على مفتاح السهم بجوار حالتك وانقر على "متاح".
9. تحديث Microsoft Teams
قد يؤدي تطبيق قديم إلى حدوث مشكلات. لذا، إذا لم تقم بتحديث Microsoft Teams منذ فترة، فمن الأفضل أن تفعل ذلك الآن ثم تحقق مما إذا كان بإمكانك تلقي الإشعارات –
هل يتم إعلامك؟
إذا كنت تتلقى إشعارات من Microsoft Teams الآن ، اسمحوا لنا أن نعرف أي من الإصلاحات المذكورة أعلاه نجحت بالنسبة لك. بهذه الطريقة، قد تتمكن أيضًا من مساعدة شخص يواجه مشكلة مماثلة. لمزيد من هذا المحتوى، استمر في قراءة WeTheGeek. يمكنك أيضًا العثور علينا على Facebook، وPinterest، وYouTube، وFlipboard، وInstagram، وTwitter.
قراءة: 0