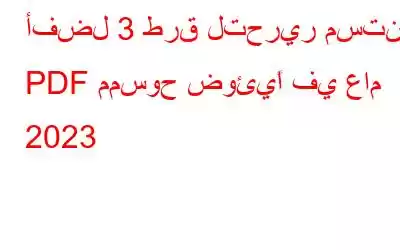هل تواجه صعوبة في التعامل مع مستندات PDF الممسوحة ضوئيًا وتبحث عن أفضل الطرق لتعديلها في عام 2023؟ لا مزيد من البحث! في هذه المقالة، سنكشف عن الطرق الأربع الأكثر فعالية لتحرير مستندات PDF الممسوحة ضوئيًا على نظام التشغيل Windows، مما يضمن تجربة خالية من المتاعب. سواء كنت بحاجة إلى تعديل نص أو صور أو معلومات بحث أو حتى نسخ أو استخراج معلومات، فإن هذه التقنيات ستمكنك من إجراء تعديلات سريعة ودقيقة على ملفات PDF الخاصة بك.
استعد لكشف الأسرار ودع نحن نرشدك نحو الطرق الأكثر فعالية لتحرير ملفات PDF على نظام التشغيل Windows.
تحرير مستند PDF الممسوح ضوئيًا بسهولة
اكتشف طرقًا فعالة لتحرير مستندات PDF الممسوحة ضوئيًا بسهولة في عام 2023. تبسيط عملية التحرير وتحقيق نتائج سلسة.
1. تحرير مستند PDF ممسوح ضوئيًا باستخدام Systweak PDF Editor
لم يكن إطلاق الإمكانات الكاملة للمستندات الممسوحة ضوئيًا أسهل من أي وقت مضى! عندما يتعلق الأمر بتحرير مستند ممسوح ضوئيًا، فإن التغيير النهائي يكمن في تسخير قوة محرر PDF المزود بتقنية التعرف الضوئي على الأحرف (OCR). الآن، ربما تتساءل ما هو التعرف الضوئي على الحروف (OCR) وسبب أهميته. حسنًا، دعني أوضح لك!
يعد التعرف الضوئي على الحروف (OCR) تقنية رائعة تتيح لمحرر PDF تحويل مستنداتك الممسوحة ضوئيًا إلى ملفات PDF قابلة للتحرير على الفور. نقدم لكم Systweak PDF Editor المزود بتقنية OCR، وهو الرفيق المثالي لملفات PDF المتكامل لتلبية احتياجات المسح الضوئي الخاصة بك.
قم بتبسيط سير عملك واستمتع بتجربة محرر Systweak PDF المزود بتقنية OCR، رفيقك الموثوق به لإدارة ملفات PDF بسهولة.
- قم بتنزيل وتثبيت Systweak PDF Editor من الزر الموجود بالأسفل.
- بعد التثبيت والإعداد بنجاح، افتح محرر PDF، وانقر فوق فتح PDF، وقم بتحميل المستند الممسوح ضوئيًا.
- اضغط على خيار Perform OCR من الأعلى.
- سوف يستغرق الأمر دقيقتين فقط أو ثلاث ثوانٍ وانتظر.
- بمجرد قيام تقنية التعرف الضوئي على الحروف بمسح مستندات PDF الخاصة بك، يمكنك البحث بسهولة عن المحتوى، ونسخ المعلومات، ووضع خط تحت النص، قم بتمييز المقاطع الرئيسية، وقم بتنفيذ عمليات إضافية.
- لتنفيذ التغييرات، حدد علامة التبويب ملف ثم اختر حفظ.
اقرأ أيضًا: 8 أفضل تطبيقات Android OCR لاستخراج النص من الصور
2. تحرير الممسوحة ضوئيا ملف PDF باستخدام Microsoft Word
هل تعلم أنه يمكنك تحرير ملفات PDF بسهولة باستخدام Microsoft Word؟ صحيح! إذا كان لديك إصدار من Word من عام 2013 أو إصدار أحدث، فستحتفظ بالمفتاح لتعديل ملفات PDF الخاصة بك بسلاسة. يمكنك إجراء تعديلات سريعة وخالية من المتاعب على النص وغير ذلك الكثير. للقيام بذلك، اتبع الخطوات التالية:
- افتح Microsoft Word بمساعدة شريط البحث.
- انقر على فتح > تصفح على الجانب الأيسر من الصفحة.
- عندما يظهر إشعار منبثق عند فتح ملف PDF، حدد موافق.
- بمجرد تحويل ملف PDF الخاص بك إلى نموذج Word، يمكنك بسهولة إجراء تغييرات واستبدال أي نص ضروري.
- بعد الانتهاء من تحرير ملف PDF الخاص بك، ما عليك سوى النقر على ملف واختيار حفظ باسم.
- الآن اختر PDF أمام حفظ كنوع strong> وأعد تسميته وحدد مكان حفظه.
اقرأ أيضًا: كيفية إضافة Grammarly إلى MS Word وOutlook – 2023
3. تحرير ملفات PDF الممسوحة ضوئيًا على Windows عبر Google Docs
وسط بحر خيارات تحرير PDF، يبرز أحد هذه الخيارات بأسلوبه الفريد والفعال للغاية: Google Docs. قم بتحميل مستندات PDF الخاصة بك وتحريرها دون عناء، مما يفتح القدرة على تعديل النص ومعالجة الصور وتحسين التنسيق. وإليك كيفية القيام بذلك:
- انتقل إلى حساب Gmail الخاص بك وانقر على رمز المربع المنقط من الزاوية اليسرى العليا من شاشتك. وانقر على Drive.
- اضغط على جديد في الجزء العلوي الزاوية اليسرى، ثم حدد الزر تحميل الملف .
- قم بتحميل ملف PDF الذي تريد تحريره .
- التالي، حدد الأحدث من القائمة الموجودة على الجانب الأيسر من الشاشة. حدد موقع مستند PDF الخاص بك وانقر بزر الماوس الأيمن عليه ثم انقر على فتح باستخدام > مستندات Google من قائمة السياق.
- حدد المستند القابل للتحرير الذي تم إنشاؤه حديثًا من خلال النقر عليه، ثم انتقل إلى إجراء التغييرات وفقًا لتفضيلاتك.
اقرأ أيضًا: كيفية استخدام مُحرّر مستندات Google لـ الكتابة الصوتية
تحرير مستندات PDF الممسوحة ضوئيًا على نظام التشغيل Windows 10/11 مثل المحترفيناكتشف الأسرار لتصبح محررًا لملفات PDF pro على نظام التشغيل Windows 10/11 من خلال مجموعتنا المنسقة بعناية لأفضل ثلاث طرق. سيزودك هذا البرنامج التعليمي بالمعرفة والمهارات اللازمة لتحرير ملفات PDF بثقة كما لم يحدث من قبل. ولكن هذا ليس كل شيء! بالنسبة لأولئك الذين يجدون أنفسهم يقومون بمهام متعددة متعلقة بملفات PDF بشكل منتظم، لدينا الحل الأمثل: Systweak PDF Editor.
بفضل إمكاناته الواسعة وتصميمه سهل الاستخدام، يخطف محرر Systweak PDF الأضواء. .
وللحصول على المزيد من أدلة استكشاف الأخطاء وإصلاحها والقوائم والنصائح والحيل المتعلقة بأنظمة التشغيل Windows وAndroid وiOS وmacOS، تابعنا على وPinterest.
القراءة التالية: ماذا ما يجب فعله إذا كان معالج معاينة PDF لا يعمل على نظام التشغيل Windows 10، 11
قراءة: 7