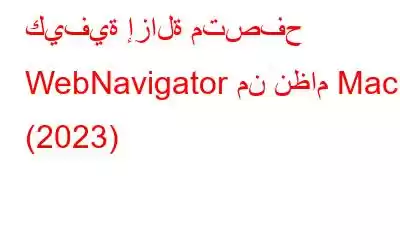WebNavigator هو برنامج خاطف للمتصفح يقوم تلقائيًا بتثبيت متصفح Chromium المخصص له دون إذن المستخدم. بمجرد دخوله إلى النظام الخاص بك، فإنه يغير الصفحة الرئيسية ومحرك البحث الافتراضي الخاص بك إلى متصفح WebNavigator. ربما لا يدرك معظمكم التغيير الكبير وسيستمرون في استخدام المتصفح معتقدين أنه متصفح Chrome العادي.
يجب قراءته: كيف لحذف الرسائل النصية على نظام Mac
ملخص التهديد - متصفح WebNavigator
الاسم: الإعلانات بواسطة متصفح WebNavigator الفئة: برامج الإعلانات المتسللة الأعراض:- الإعلانات المتطفلة والنوافذ المنبثقة.
- انخفاض سرعة المتصفح.
- تأخر متكرر في الأداء والعمليات اليومية.
- حزم البرامج المجانية
- السيول
- تحديثات البرامج
- النقر على الإعلانات المنبثقة والروابط غير المعروفة وما إلى ذلك.
- تتبع المتصفح.
- مجموعة متنوعة من مشكلات الخصوصية.
- احتمالية الإصابة بالبرامج الضارة.
إليك قائمة التعديلات التي قد يجريها متصفح WebNavigator على جهاز الكمبيوتر الخاص بك:
- تتم إعادة توجيه جميع استعلامات البحث الخاصة بك من خلال متصفح WebNavigator. ومن ثم، يتم تتبع كل شيء من خلال ما تفعله رقميًا.
- تتعرض لوابل من النوافذ المنبثقة المزعجة، واللافتات، والاستطلاعات، والكوبونات، وأنواع أخرى من الإعلانات، والعروض، والصفقات.
- يمكنك العثور على العديد من التنزيلات والتثبيتات غير المرغوب فيها التي تحدث على جهازك.
- يقوم المتصفح بجمع المعلومات ومشاركتها مثل عناوين IP، وتحديد الموقع الجغرافي، والتفاصيل المصرفية، وغيرها من البيانات الحساسة.
- علاوة على ذلك، يمكن أن يسبب مشاكل تتعلق بالتصفح الآمن وحتى سرقة الهوية.
لذلك، من المهم معرفة كيفية إزالة متصفح WebNavigator على نظام Mac؟
كيفية إلغاء تثبيت متصفح WebNavigator على جهاز Mac الخاص بك؟ (2023)
قبل أن نبدأ بدليل إزالة متصفح WebNavigator، من المهم التعرف على الإجراءات الوقائية تدابير لتجنب تثبيت مثل هذه البرامج غير المرغوب فيها (PUPs). تأكد من عدم تنزيل أي برنامج أو تطبيق عبر مصادر مشكوك فيها أو شبكات نظير إلى نظير. تجنب أدوات التثبيت التابعة لجهات خارجية والنقر على الروابط أو المرفقات المشبوهة وغير المعروفة. تجنب النقر على الإعلانات المتطفلة واللافتات والنوافذ المنبثقة التي تظهر فجأة على شاشتك أثناء التصفح.
في حال كنت تعتقد أنك مستهدف بواسطة متصفح WebNavigator، إليك ما عليك القيام به لإزالة PUP من جهاز Mac الخاص بك.
الخطوة 1 = قم بتشغيل نافذة Finder وانتقل إلى علامة التبويب "انتقال" وحدد "التطبيقات" من القائمة المنسدلة.
الخطوة 2 = ابحث عن التطبيقات المشبوهة التي لا تتذكر تثبيتها على جهازك واسحبها ببساطة إلى رمز سلة المهملات.
الخطوة 3 = نوصي بتنظيف جميع الآثار المحتملة من مجلد سلة المهملات أيضًا.
بعد تنظيف التطبيقات المشبوهة، يوصى بالتحقق من متصفحات الويب بحثًا عن الوظائف الإضافية غير المعروفة . لنبدأ بمتصفح Safari أولاً!
في متصفح Safari
لإزالة مخترق المتصفح من متصفح الويب Safari، إليك ما عليك فعله:
الخطوة 1 = قم بتشغيل Safari، وانتقل إلى التفضيلات وانتقل إلى قسم الإضافات.
الخطوة 2 = من الشريط الجانبي الأيسر ، فأنت بحاجة إلى البحث عن ملحقات المتصفح والمكونات الإضافية المشبوهة التي لا تتذكر إضافتها إلى متصفحك.
الخطوة 3 = بمجرد العثور عليها، ابدأ في إزالتها!
أغلق متصفح Safari وأعد تشغيله لرؤية أي آثار. من المحتمل أن يساعدك هذا الحل البديل على إزالة الوظيفة الإضافية لمتصفح WebNavigator على جهاز Mac.
يجب قراءته: تمكين/تعطيل خدمات الموقع على جهاز Mac: الدليل الكامل
في متصفح Google Chrome
اتبع الإرشادات المذكورة أدناه لإزالة أي مخترقين للمتصفح ربما تم تثبيتهم على جهاز Mac الخاص بك عبر متصفح Chrome:
الخطوة 1 = قم بتشغيل متصفح Google Chrome واضغط على أيقونة النقاط الثلاث الموجودة في الزاوية العلوية اليمنى من الشاشة.
الخطوة 2 = انقر فوق خيار المزيد من الأدوات وانتقل إلى الامتدادات.
الخطوة 3 = ابحث عن أي وظيفة إضافية مشبوهة وغير معروفة لا تتذكر تثبيتها على جهازك. بمجرد العثور على واحد، ما عليك سوى النقر فوق الزر "إزالة"!
أكد رغبتك في حذف الامتداد وأغلق ملف Chr. متصفح أوما. أعد تشغيله لترى آثار أي ملحقات مشبوهة!
يجب قراءته: كيفية تعزيز أمان الويب باستخدام VPN
أفضل طريقة للتخلص من الإمكانات إصابات البرامج الضارة على جهاز Mac
واحدة من أخطر تداعيات تثبيت برامج إعلانية مثل WebNavigator على جهاز Mac الخاص بك، هي أنها تفتح الباب أمام الفيروسات المحتملة والديدان وحصان طروادة وغيرها من أنواع العدوى الضارة. وبالتالي، لتجنب تثبيت مثل هذا المحتوى الضار على جهازك، يجب عليك إبعاد مخترقي المتصفح مثل WebNavigator. ولحسن الحظ، تساعد برامج مثل CleanMyMac في فحص زاوية وركن النظام بالكامل وإزالة جميع أنواع التهديدات إلى جانب ملفات الدعم من التطبيقات التي قد تظل موجودة، بعد إزالة التطبيقات أيضًا.
لاستخدام CleanMyMac وحماية جهاز Mac الخاص بك من أنواع مختلفة من نقاط الضعف، هذا ما عليك فعله:
الخطوة 1 = تنزيل CleanMyMac وتثبيته وتشغيله.
الخطوة 2 = انتقل إلى علامة التبويب "إزالة البرامج الضارة" من الشريط الجانبي الأيسر.
الخطوة 3 = اضغط على زر المسح الضوئي ودع Mac Cleaner يكتشف ويزيل الإصابات الضارة.
بالإضافة إلى ذلك، يمكنك إجراء فحص مخصص للتخلص من الملفات الإضافية التي ربما لا تزال موجودة، بعد إزالتها يدويًا باستخدام الطريقة المذكورة أعلاه.
الخطوة 4 = لهذا، تحتاج إلى استخدام وحدة إلغاء التثبيت. تحقق من الملفات، ضمن قسم بقايا الطعام واضغط على زر إلغاء التثبيت.
ليس هذا فحسب، بل يوفر CleanMyMac أيضًا خيار التحقق من الملحقات المثبتة على متصفحات مختلفة وإزالتها من مكان واحد. .
لذا، كان هذا هو دليلنا الكامل حول ما هو متصفح WebNavigator، وكيف يدخل إلى جهاز Mac الخاص بك، وكيفية إزالة متصفح WebNavigator على جهاز Mac؟ إذا كانت لديك أي شكوك أو تعليقات تود مشاركتها، قم بإسقاطها في قسم التعليقات أدناه. وبدلاً من ذلك، يمكنك مراسلتنا على [email protected]
مقالات ذات صلة: كيفية تأمين جهاز Mac: تعزيز أمان جهاز Mac الخاص بك كيف تحافظ على أمانك وخصوصيتك على نظام التشغيل macOS؟ كيفية الحفاظ على إعدادات الخصوصية والأمان في Safari على نظام Mac أفضل النصائح والحيل الأمنية لتأمين جهاز Mac الخاص بك كيفية إزالة SearchbBaron.com من نظام Mac
قراءة: 0