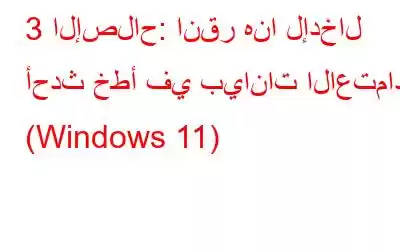حتى أنظمة التشغيل الأكثر تحسينًا يمكن أن تواجه أحيانًا أخطاء يمكن أن تعطل تجربة المستخدم السلسة. أحد هذه الأخطاء التي واجهها مستخدمو Windows 11 هو الخطأ "انقر هنا لإدخال أحدث بيانات الاعتماد الخاصة بك".
مصدر الصورة: في Windowsإذا سبق لك أن واجهت رسالة الخطأ المحيرة هذه، فلا تقلق! في هذه التدوينة، سنتعمق في هذه المشكلة ونفهم أسبابها، والأهم من ذلك، سنقدم لك الحلول الفعالة لإصلاحها. لذا، استعد لاستكشاف أخطاء "انقر هنا لإدخال أحدث خطأ في بيانات الاعتماد" وإصلاحها على نظام التشغيل Windows 11.
في هذا الدليل، سنستكشف طرقًا مختلفة لمعالجة هذه المشكلة، بغض النظر عما إذا كنت متخصصًا في التكنولوجيا أم لا - مستخدم ماهر أم مبتدئ.
ما الذي يسبب هذا الخطأ؟
انقر هنا لإدخال أحدث خطأ في بيانات الاعتماد على نظام التشغيل Windows 11 يمكن أن يتم تشغيله بواسطة عدة عوامل. دعونا نلقي نظرة فاحصة على بعض الأسباب الشائعة:
- مشكلات تحديث Windows.
- ملف تعريف المستخدم التالف.
- مشكلات الاتصال بالشبكة.
- التطبيقات القديمة أو غير المتوافقة.
- تداخل برامج الأمان.
كيفية إصلاح الخطأ "انقر هنا لإدخال أحدث بيانات الاعتماد الخاصة بك"؟
إذا كنت لا تزال تواجه نفس رسالة الخطأ في كل مرة تقوم فيها بتسجيل الدخول إلى جهاز الكمبيوتر الذي يعمل بنظام Windows 11، فمن الواضح أن شيئًا ما لا يعمل كما ينبغي داخل النظام المسؤول عن تخزين تسجيلات الدخول المحفوظة لنظام Windows. يمكن أن تكون هذه المشكلة المستمرة محبطة وتستغرق وقتًا طويلاً، مما يتطلب منك التحقق من بيانات الاعتماد الخاصة بك بشكل متكرر.
إليك بعض الحلول المحتملة التي يمكنك تجربتها:
الحل 1: حذف بيانات الاعتماد المخزنة
إحدى الخطوات الأولى التي يمكنك اتخاذها لحل الخطأ "انقر هنا لإدخال أحدث بيانات الاعتماد الخاصة بك" على نظام التشغيل Windows 11 هي حذفها بيانات الاعتماد المخزنة التي تسبب المشكلة. اتبع الخطوات التالية للقيام بذلك:
1. اضغط على أيقونة البحث الموجودة على شريط المهام وفي شريط البحث، اكتب "لوحة التحكم". اضغط على Enter
2. ضمن لوحة التحكم، قم بتغيير العرض إلى "أيقونات كبيرة" أو "أيقونات صغيرة" لتسهيل التنقل. ابحث عن خيار "مدير الاعتماد" وانقر عليه لفتح نافذة مدير الاعتماد.
3. ستجد في مدير بيانات الاعتماد قسمين: “Web C "بيانات الاعتماد" و"بيانات اعتماد Windows". انقر على القسم الذي يتوافق مع الخطأ الذي يواجهك.
4. حدد موقع بيانات الاعتماد المحددة التي تسبب المشكلة. قد يكون له اسم مرتبط بالتطبيق أو الخدمة التي تحاول الوصول إليها.
5. حدد بيانات الاعتماد وانقر على خيار "إزالة" أو "حذف" لحذفها من النظام.
6. بمجرد إزالة بيانات الاعتماد، أغلق نافذة مدير الاعتماد وأعد تشغيل الكمبيوتر.
بعد إعادة التشغيل، حاول الوصول إلى التطبيق أو الخدمة التي تسببت في الخطأ وتحقق من استمرار المشكلة. في كثير من الحالات، يمكن أن يؤدي حذف بيانات الاعتماد المخزنة إلى حل المشكلة ويلغي الحاجة إلى التحقق بشكل متكرر من بيانات الاعتماد الخاصة بك على Windows 11.
اقرأ أيضًا: مدير بيانات الاعتماد لا يظهر/يفتح/يعمل بشكل صحيح في Windows 11/10؟ إليك الحل!
الحل 2: نسخ بيانات الاعتماد الخاصة بك احتياطيًا واستعادتها
إذا لم يؤد حذف بيانات الاعتماد المخزنة إلى حل الخطأ انقر هنا لإدخال أحدث بيانات الاعتماد الخاصة بك على نظام التشغيل Windows 11، فأنت يمكنك محاولة عمل نسخة احتياطية من بيانات الاعتماد الخاصة بك ثم استعادتها. تضمن هذه العملية الحفاظ على تسجيلات الدخول المحفوظة الخاصة بك مع إمكانية إصلاح أي تلف أو عدم اتساق. اتبع الخطوات التالية:
1. افتح تطبيق لوحة التحكم على جهاز الكمبيوتر الشخصي الذي يعمل بنظام Windows وحدد خيار "مدير الاعتماد" لفتح نافذة مدير الاعتماد.
2. في مدير الاعتماد، انقر على خيار "بيانات الاعتماد الاحتياطية".
3. اتبع المطالبات التي تظهر على الشاشة لإنشاء ملف نسخة احتياطية لبيانات الاعتماد المخزنة الخاصة بك. اختر موقعًا آمنًا لحفظ ملف النسخ الاحتياطي، مثل محرك أقراص خارجي أو مجلد معين على جهاز الكمبيوتر الخاص بك.
4. بمجرد اكتمال النسخ الاحتياطي، أغلق نافذة مدير الاعتماد.
5. والآن حان الوقت لاستعادة بيانات الاعتماد الخاصة بك. افتح مدير الاعتماد مرة أخرى باستخدام الخطوات المذكورة سابقًا.
6. في نافذة "مدير بيانات الاعتماد"، انقر على خيار "استعادة بيانات الاعتماد"، الموجود عادةً في القائمة اليسرى.
7. حدد ملف النسخ الاحتياطي الذي قمت بإنشائه مسبقًا واتبع التعليمات التي تظهر على الشاشة لاستعادة بيانات الاعتماد الخاصة بك.
8. بعد اكتمال عملية الاستعادة، أعد تشغيل جهاز الكمبيوتر الخاص بك للتأكد من سريان التغييرات.
بمجرد إعادة تشغيل جهاز الكمبيوتر الخاص بك، حاول الوصول إلى التطبيق أو الخدمة التي كانت تسبب الخطأ سابقًا.
أيضًا قراءة: كيفية الوصول والاستخدام مدير الاعتماد على جهاز الكمبيوتر الذي يعمل بنظام التشغيل Windows 11/10 (2023)
الحل 3: إجراء ترقية Windows In-Place
تعد الترقية الموضعية لنظام Windows عبارة عن عملية لترقية Windows الحالي لديك نظام التشغيل إلى إصدار أحدث مع الحفاظ على الملفات والإعدادات والتطبيقات والبيانات الشخصية. فهو يسمح لك بالترقية من إصدار أقدم من Windows (على سبيل المثال، Windows 10) إلى إصدار أحدث (على سبيل المثال، Windows 11) دون إجراء تثبيت نظيف أو فقدان بياناتك.
أثناء الترقية الموضعية ، يقوم مثبت Windows باستبدال ملفات نظام التشغيل الموجودة بالملفات المحدثة من الإصدار الأحدث. تضمن هذه العملية الاحتفاظ بالتطبيقات المثبتة، وحسابات المستخدمين، والإعدادات، والملفات الشخصية، وبقائها فعالة بعد الترقية.
مصدر الصورة: Bleeping Computerيمكن أن يساعد إجراء ترقية Windows في مكانها في إصلاح بعض المشكلات. الأخطاء، بما في ذلك "انقر هنا لإدخال أحدث خطأ في بيانات الاعتماد".
لإجراء ترقية Windows موضعية:
1. انسخ بياناتك احتياطيًا إلى جهاز تخزين خارجي.
2. احصل على وسائط تثبيت Windows الرسمية.
3. قم بتشغيل ملف setup.exe من وسائط التثبيت.
4. اتبع التعليمات التي تظهر على الشاشة، وحدد خيار الاحتفاظ بملفاتك وتطبيقاتك.
5. انتظر حتى تكتمل الترقية، حيث قد يتم إعادة تشغيل جهاز الكمبيوتر الخاص بك عدة مرات.
6. قم بإعداد Windows عن طريق ضبط الإعدادات وحسابات المستخدمين.
7. التحقق من برامج التشغيل وتحديثها لتحقيق الأداء الأمثل.
8. أعد تثبيت التطبيقات أو تحديثها إذا لزم الأمر.
باتباع هذه الخطوات، يمكنك إجراء ترقية موضعية لنظام التشغيل Windows، والحفاظ على بياناتك والترقية إلى إصدار أحدث من Windows.
اقرأ أيضًا : كيفية إصلاح خطأ إدخال بيانات اعتماد الشبكة على نظام التشغيل Windows 11/10
الاستنتاجيمكن أن يكون "انقر هنا لإدخال أحدث خطأ في بيانات الاعتماد" عقبة محبطة لمستخدمي Windows 11. ومع ذلك، مسلحًا بالمعرفة وطرق استكشاف الأخطاء وإصلاحها التي تمت مناقشتها في هذه المدونة، لديك الآن الأدوات اللازمة للتغلب على هذا الخطأ واستعادة تجربة تسجيل دخول سلسة.
تذكر، قبل محاولة أي خطوات لاستكشاف الأخطاء وإصلاحها، من المهم إجراء نسخ احتياطي بياناتك المهمة وإنشاء نقطة استعادة للنظام كإجراء احترازي.
هل كانت هذه المشاركة مفيدة؟ ما هي الطريقة التي أثبتت فعاليتها بالنسبة لك؟ لا تتردد في مشاركة أفكارك في نافذة التعليقات. تابعنا على وسائل التواصل الاجتماعي – .
اقرأ أيضًا:
كيفية إصلاح مشكلة تحديث Windows 11 ror (0x800736cc)؟
دليل استكشاف الأخطاء وإصلاحها: خطأ شبكة Windows 0x800704cf
كيفية إصلاح مشكلة تثبيت الخطأ 1310 في نظام التشغيل Windows 11
قراءة: 10