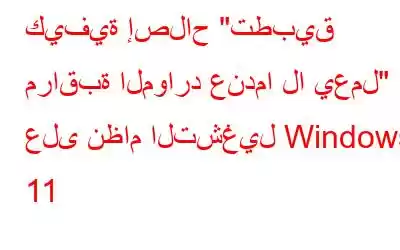تقوم أداة Windows تسمى Resource Monitor بمراقبة مدى جودة استخدام موارد أجهزة الكمبيوتر لديك. ولسوء الحظ، فإنه يواجه أحيانًا مشكلات أو يتوقف تمامًا، مما يجعل من الصعب مراقبة أداء النظام والتحكم في استخدام الموارد. فيما يلي بعض الأسباب التي قد تسبب مشكلة في تطبيق مراقبة الموارد.
- برامج التشغيل القديمة أو الفاسدة.
- وحدة ذاكرة الوصول العشوائي السيئة.
- مشكلات في مصدر الطاقة.
- يمكن لبرامج مكافحة الفيروسات أيضًا منع الوصول.
اقرأ أيضًا: أفضل 15 أداة لمراقبة أداء التطبيقات
كيفية إصلاح المورد مراقبة التطبيق عندما لا يعمل على نظام التشغيل Windows 11.
الطريقة الأولى: إعادة تشغيل جهاز الكمبيوتر الخاص بك
في كثير من الأحيان، يمكن حل مشكلات التطبيق عن طريق إعادة تشغيل الكمبيوتر بدلاً من إجراء تعديلات مطولة. يتم تحديث جميع الخدمات والتطبيقات قيد التشغيل نتيجة لذلك، ويتم أيضًا حذف أي ملفات مؤقتة مزعجة.
ويمكن أن يؤدي هذا عادةً إلى استعادة العمليات دون الحاجة إلى المزيد من الجهد. نظرًا لأن كل ما عليك فعله هو إيقاف تشغيل جهاز الكمبيوتر الخاص بك والانتظار حتى تتم إعادة تشغيله، فإن هذا العلاج عادةً ما يكون سريعًا وسهلاً.
اقرأ أيضًا: أفضل 7 برامج وأدوات لمراقبة الخادم
الطريقة الثانية: تعديل إعدادات DPI
يعد تغيير إعدادات DPI بمثابة إصلاح محتمل لأخطاء توافق Resource Monitor مع Windows. قد يؤدي تغيير الحجم من 100% إلى 125% أو أكبر إلى حدوث مشكلات في "مراقبة الموارد". ومن ثم يمكنك إعادته إلى التكوين الافتراضي ومعرفة ما إذا كان التطبيق يعمل بشكل طبيعي. اتبع هذه الخطوات لإعادة ضبط مقياس DPI على إعداداته الافتراضية:
الخطوة 1: اضغط على Win + I للوصول إلى قائمة الإعدادات.
الخطوة 2: اختر "النظام" في الجزء الأيمن.
الخطوة 3: انقر على "عرض" في اللوحة اليمنى.
الخطوة 4 : في قسم القياس والتخطيط، انقر على القائمة المنسدلة بالقرب من خيار القياس.
الخطوة 5: حدد القيمة الموصى بها.
الخطوة 6: أعد تشغيل جهاز الكمبيوتر الخاص بك.
الخطوة 7: للتحقق من حل المشكلة، قم بالرفض نافذة الإعدادات وتشغيل تطبيق مراقبة الموارد.
اقرأ أيضًا: أفضل 5 برامج مجانية لمعايرة الشاشة
الطريقة الثالثة: تنشيط مدقق ملفات النظام
تشغيل SFC يقوم الفحص بشكل متكرر بالعثور على أي ملفات نظام تالفة وإصلاحها والتي قد تسبب مشكلات إذا لم يتم حل إعادة تشغيل جهاز الكمبيوتر وضبط إعدادات DPI المشكلة. اتبع الخطوات التالية لإنجاز ذلك:
الخطوة 1: اضغط على Win + R لفتح مربع RUN.
الخطوة 2: اكتب cmd في مساحة النص واضغط على Ctrl + Shift + Enter على لوحة المفاتيح.
الخطوة 3: قد تحصل على نافذة مطالبة UAC (التحكم في حساب المستخدم)، اضغط على "نعم" لفتح موجه الأوامر في وضع المسؤول.
الخطوة 4: الآن أدخل الأمر التالي في نافذة موجه الأوامر المرتفعة:
"sfc /scannow"
الخطوة 5: أعد تشغيل الكمبيوتر بعد انتهاء العملية.
اقرأ أيضًا: الطرق لفتح مراقب الأداء على نظام التشغيل Windows 10
الطريقة الرابعة: تشغيل فحص Windows Update
من المحتمل أن يكون الإصدار الأقدم من Windows هو أصل هذه المشكلة. تعد التحديثات مفيدة لأن Microsoft تصدر بشكل متكرر إصدارات جديدة من Windows تعمل على إصلاح الأخطاء وتحسين الأداء. لذلك، تحقق يدويًا من وجود أي تحديثات Windows معلقة وقم بتثبيتها. وإليك كيفية القيام بذلك:
الخطوة 1: على لوحة المفاتيح، اضغط على Win + I لفتح "إعدادات النظام".
الخطوة 2 : انقر فوق Windows Update من الجانب الأيسر لقائمة الإعدادات.
الخطوة 3: انقر فوق الزر التحقق من وجود تحديثات بمجرد فتح Windows Update .
وسيتم تلقائيًا تنزيل وتثبيت أي تحديثات متوفرة. قم بتثبيت التحديثات بعد انتهاء التنزيل، ثم أعد تشغيل الكمبيوتر. بعد ذلك، تأكد من تشغيل مراقبة الموارد.
الطريقة الخامسة: إنشاء حساب مستخدم جديد
حاول إنشاء حساب مستخدم محلي جديد لمعرفة ما إذا كان ذلك سيحل المشكلة إذا كنت لا تزال تواجه مشاكل. إذا كان سبب المشكلة هو تلف بيانات أو إعدادات ملف تعريف المستخدم، فقد يكون ذلك مفيدًا. اتبع الخطوات التالية للقيام بذلك:
الخطوة 1: افتح تطبيق الإعدادات بجهاز الكمبيوتر الخاص بك.
الخطوة 2: انتقل إلى اليسار واختر الحسابات.
الخطوة 3: ضمن إعدادات الحساب، انقر فوق مستخدمون آخرون.
الخطوة 4: انقر فوق "إضافة" الحساب بجوار إضافة مستخدمين آخرين.
الخطوة 5: انقر على ليس لدي معلومات تسجيل الدخول لهذا الشخص في صفحة حساب Microsoft.
بعد ذلك، قم بإضافة حساب مستخدم جديد وفقًا للتوجيهات وقم بتسجيل الدخول باستخدام هذا الحساب. افتح "مراقبة الموارد" على الفور للتحقق مما إذا كان يعمل بشكل صحيح.
الكلمة الأخيرة حول كيفية إصلاح "مراقبة الموارد" التطبيق عندما لا يعمل على نظام التشغيل Windows 11يمكنك استخدام Resource Monitor لمراقبة كيفية استخدام وأداء موارد النظام لديك، مثل ذاكرة الوصول العشوائي (RAM) ومساحة القرص ونشاط الشبكة. قد يساعدك هذا الدليل إذا كنت تواجه مشكلات في استخدام هذه الأداة.
يُرجى إعلامنا في التعليقات أدناه إذا كانت لديك أي أسئلة أو توصيات. سيكون من دواعي سرورنا أن نقدم لك القرار. ننشر بشكل متكرر النصائح والحيل والحلول للمشكلات الشائعة المتعلقة بالتكنولوجيا. يمكنك أيضًا العثور علينا على Facebook، وTwitter، وYouTube، وInstagram، وFlipboard، وPinterest.
القراءة المقترحة
- ما هي خدمة Killer Network؟ كيفية إصلاح الاستخدام العالي لوحدة المعالجة المركزية؟
- كيفية إصلاح تسرب الذاكرة في مستكشف الملفات على نظام التشغيل Windows 11
- كيفية مسح الذاكرة وتعزيز ذاكرة الوصول العشوائي على نظام التشغيل Windows
قراءة: 0