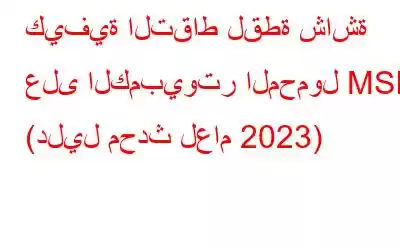يُقال إن
أجهزة الكمبيوتر المحمولة MSI تعد واحدة من أفضل أجهزة الكمبيوتر للألعاب وتحسين الإنتاجية. سواء كنت لاعبًا يريد التقاط صور للانتصارات أو شخصًا يحتاج إلى التقاط لقطات للعمل الاحترافي، فأنت بحاجة إلى تعلم كيفية التقاط لقطة شاشة باستخدام الكمبيوتر المحمول MSI.
سيتناول هذا المقال يمكنك من خلال العملية خطوة بخطوة لالتقاط لقطة شاشة على كمبيوتر محمول MSI. لذا، دون أي مزيد من اللغط، فلنبدأ!
يستحق القراءة: نصائح وحيل للحصول على لقطات شاشة أفضل على نظام التشغيل Windows 11/10
لماذا يحتاج شخص ما إلى التقاط شاشته؟
هناك أوقات معينة لا يمكنك فيها تنزيل المعلومات أو الصور الضرورية من موقع الويب. في مثل هذه الحالات، تنشأ الحاجة إلى التقاط لقطة شاشة لحفظ المعلومات المطلوبة. التقاط لقطة هو طريقة لحفظ الصور أو المعلومات المعروضة على الشاشة.
معلومات إضافية:توجد طرق مختلفة لالتقاط لقطات الشاشة على كمبيوتر محمول MSI الخاص بك. سواء كان ذلك الشاشة بأكملها، أو جزءًا معينًا من النافذة، أو نافذة نشطة. علاوة على ذلك، يمكنك قص المخرج النهائي وتحريره وتحسينه وفقًا لتفضيلاتك باستخدام البرنامج.
● 15 أفضل برامج تحرير الصور لنظام التشغيل Windows 10 و7 و8
● الأفضل عبر الإنترنت محررات الصور 2023 (مجانية ومدفوعة)
4 طرق لالتقاط لقطة شاشة على الكمبيوتر المحمول MSI (2023)
إن التقاط لقطات الشاشة باستخدام الكمبيوتر المحمول MSI عملية سهلة للغاية، جرب أي منها من الحلول المشتركة أدناه لإنجاز المهمة.
الحل 1: استخدام مفتاح الطباعة (PRT SC)
يمكن لهذا الأسلوب التقاط لقطات شاشة على أي كمبيوتر محمول عمليًا. ربما يكون هذا هو الأسلوب الأكثر شيوعًا لمستخدمي الكمبيوتر المبتدئين والمحترفين التقاط لقطات شاشة على كمبيوتر محمول MSI.
الخطوة 1: انتقل إلى الشاشة التي تريد التقاطها.
لالتقاط لقطة شاشة، يجب عليك التوجه نحو النافذة التي تريد التقاطها. يرجى التأكد من ضبط جهاز الكمبيوتر المحمول MSI الخاص بك على وضع ملء الشاشة حتى تتمكن من الحصول على لقطة للشاشة بأكملها.
الخطوة 2: اضغط على مفتاح شاشة الطباعة
يقع هذا المفتاح في الزاوية العلوية اليمنى من لوحة المفاتيح. اعتمادًا على حجم لوحة المفاتيح لديك، قد تظهر شاشة الطباعة على هيئة PRT SC.
يمكنك التقاط الشاشة عن طريق الضغط على مفتاحي Windows وPrtSC معًا. ستومض شاشتك للحظة، وسيتم التقاط اللقطة.
الخطوة 3: حدد موقع لقطات الشاشة
ل انظر الخاص بك لقطات الشاشة الملتقطة، ما عليك سوى الانتقال إلى مجلد الصور في مستكشف Windows. هنا، تحتاج إلى تحديد موقع المجلد "لقطات الشاشة" حيث يتم حفظ جميع الصور الملتقطة.
يجب قراءته: كيفية إضافة تعليقات توضيحية إلى لقطات الشاشة والصور في نظام التشغيل Windows 11
الحل 2: استخدام أداة القطع
إذا كنت ترغب في التقاط لقطة شاشة لأجزاء معينة من الكمبيوتر المحمول من MSI الشاشة، فكر في الاستعانة بأداة القطع.
الخطوة 1: تشغيل أداة القطع
انتقل إلى خيار بحث Windows واكتب أداة القطع. انقر على النتيجة الأولى وفي النافذة التالية سترى رمز المقص المنبثق. عند النقر عليها، سيتم تشغيل برنامج أداة القطع.
الخطوة 2: العمل باستخدام أداة القطع
في في نافذة أداة القطع، قد ترى خيارات متنوعة للاختيار من بينها. لالتقاط لقطة شاشة، يجب النقر فوق علامة تبويب جديدة. ستظهر نافذة مستطيلة مميزة على شاشتك. ما عليك سوى الضغط على زر الماوس الأيسر واسحب المؤشر لتحديد المنطقة التي تريد التقاطها.
الخطوة 3: احفظ لقطة الشاشة
بعد التقاط اللقطة المطلوبة في علامات التبويب، انقر فوق الملف. ثم حدد خيار "حفظ باسم"، واختر الموقع المطلوب على الكمبيوتر المحمول الخاص بك.
هذه هي الطريقة التي يمكنك من خلالها التقاط لقطة شاشة على كمبيوتر محمول MSI مزود بأداة مساعدة مدمجة. وبدلاً من ذلك، يمكنك تجربة الطرق المذكورة أدناه لإنجاز المهمة على أكمل وجه.
قد ترغب في قراءة:
- أفضل أدوات القطع المجانية لنظام التشغيل Windows 10 و8 و7
- كيفية إصلاح أداة القطع التي لا تعمل على نظام التشغيل Windows 10
الحل 4: Snip and Sketch
يأتي Windows 10 مزودًا أيضًا بأداة Snip and Sketch لالتقاط لقطات الشاشة. تتيح لك هذه الأداة التقاط لقطات بسهولة. كما أنه يتميز بالعد التنازلي لمدة ثلاث (3) أو عشر (10) ثوانٍ قبل التقاط صورة لشاشة كمبيوتر MSI.
اتبع الخطوات أدناه لالتقاط لقطة شاشة للكمبيوتر المحمول MSI باستخدام أداة Snip and Sketch:
الخطوة 1: قم بتشغيل تطبيق Snip and Sketch.
للوصول إلى أداة Snip and Sketch، اضغط على Windows + Shift + س في وقت واحد. ستظهر نافذة صغيرة أعلى الشاشة بها أربعة خيارات.
الخطوة 2: التقط لقطة شاشة على الكمبيوتر المحمول MSI.
اسحب المؤشر فوق SCR windows MSI لالتقاط المنطقة المناسبة.
سيظهر لك إشعار منبثق اللقطة التي تم التقاطها بمجرد تحرير يدك.
الخطوة 3: قم بمعاينة لقطة الشاشة وحفظها.
يمكنك معاينة لقطة الشاشة الملتقطة وحفظها وفقًا لذلك.
هذه هي الطريقة التي يعمل بها Snip & Sketch. إذا كنت شخصًا يحتاج إلى تعديل المخرج النهائي وتحسينه، فاحصل على المساعدة من برنامج التقاط لقطات الشاشة الموثوق به التابع لجهة خارجية.
الحل 4: استخدم TweakShot Screen Capture (أداة التقاط الشاشة الموصى بها)
TweakShot Screen Capture هو الطريقة الأكثر فعالية لالتقاط شاشتك وتعديل الصور للحصول على نتائج احترافية. يتيح البرنامج للمستخدمين التقاط لقطات لنافذة نشطة أو شاشة كاملة أو صفحة ويب قابلة للتمرير أو أي منطقة مستطيلة من الشاشة. كما أنه يدعم وظائف التحرير الأساسية مثل الاقتصاص والتمييز والتقطيع وما إلى ذلك. فيما يلي بعض المزايا الهامة لاستخدام هذا البرنامج:
- يسمح لك بالتقاط لقطات شاشة مختلفة حسب اختيارك.
- يمنحك خيار تضمين مؤشر الماوس في عملية الالتقاط.
- يأتي مزودًا بمحرر صور يتضمن وظائف التحرير الأساسية مثل الاقتصاص وتغيير الحجم وتطبيق تأثيرات التمويه/البكسل والمزيد.
- يجعل إضافة التعليقات التوضيحية إلى لقطات الشاشة أمرًا سهلاً. يمكنك رسم أسهم وخطوط وخطوات على الصور الفوتوغرافية، وتقليم الأجزاء الأساسية وإبرازها، وما إلى ذلك.
- TweakShot هي أداة رائعة تساعد في إنشاء مقاطع فيديو توضيحية ولقطات شاشة للتدريس أو التعلم أو تعزيز الكفاءة أثناء العمل.
- يسمح لك منتقي ألوان الشاشة المتخصص باختيار الألوان من الشاشة والصور. يمكنك أيضًا نسخ رموز الألوان لتسريع عملية التصميم الخاصة بك.
قد ترغب في قراءة: ما الذي تبحث عنه في برنامج التقاط الشاشة المناسب
هل تريد معرفة كيفية عمله، تابع القراءة!
اتبع الخطوات المذكورة أدناه لتثبيت هذا البرنامج واستخدامه:
1) انتقل إلى الموقع الرسمي وقم بتنزيل أحدث إصدار من TweakShot Screen Capture.
2) لبدء التثبيت، انقر نقرًا مزدوجًا فوق ملف الإعداد tscsetupipg_tweaking-site.exe الذي تم تنزيله. لإكمال التثبيت، اتبع الإرشادات التي تظهر على الشاشة.
3) اعتمادًا على إعداداتك ونظام التشغيل، قد ترى مطالبة UAC تطالبك بالموافقة أو رفض نشاط. للمتابعة بعد التثبيت، انقر فوق "السماح".
4) سيتم تثبيت TweakShot Screen Capture بنجاح على جهاز الكمبيوتر الخاص بك.
5) عند تشغيل TweakShot، سيظهر اختصار التطبيق (Big Eye) أيقونة) سوف تظهر في علبة النظام. تتيح لك أداة التقاط الشاشة هذه التقاط منطقة، ونافذة واحدة، والشاشة بأكملها، ونافذة قابلة للتمرير، وتسجيل الفيديو، واستخدام منتقي الألوان.
ما عليك سوى تحديد الخيار المفضل وإكمال مهمة الالتقاط. لقطات الشاشة على الكمبيوتر المحمول MSI.
تعرف على المزيد حول TweakShot Screen Capture: TweakShot: أفضل برنامج لالتقاط الشاشة وتسجيل الفيديو
الأسئلة الشائعة-
س1) كيف يمكنك التقاط لقطة شاشة على كمبيوتر محمول مخصص للألعاب من شركة MSI؟
اتبع الخطوات المذكورة أدناه لمعرفة كيفية التقاط لقطة شاشة على كمبيوتر محمول MSI:
الخطوة 1: افتح النافذة التي ترغب في التقاط لقطات الشاشة لها.
الخطوة 2: الآن، لإظهار "شريط الألعاب"، اضغط على "Windows" + "G" في نفس الوقت.
الخطوة 3: لالتقاط لقطات شاشة على الكمبيوتر المحمول MSI، استخدم الزر ميزة لقطة الشاشة.
الخطوة 4: يمكن العثور على صورة لقطة الشاشة هذه في مجلد "لقطة الشاشة".
س2) كيفية التقاط لقطات الشاشة كمبيوتر محمول؟
إحدى أفضل الطرق لالتقاط لقطة شاشة على كمبيوتر محمول هي استخدام برنامج موثوق لالتقاط الشاشة مثل TweakShot. يحتوي على جميع الأدوات المساعدة الأساسية لالتقاط لقطات شاشة متنوعة وتسجيل مقاطع فيديو وتحريرها.
س3) كيف يمكنك التقاط لقطة شاشة في نظام التشغيل Windows 10 باستخدام أداة القطع؟
اتبع الخطوات المذكورة أدناه:
الخطوة 1: اضغط على مفتاح شعار Windows + Shift + S في الوقت نفسه. أثناء اختيار منطقة للقطتك، سيصبح سطح المكتب داكنًا.
الخطوة 2: الوضع المستطيل هو الإعداد الافتراضي. اختر أي نمط آخر إذا أردت.
الخطوة 3: يتم نقل اللقطة إلى الحافظة الخاصة بك تلقائيًا.
س 4) كيفية حفظ صورة لقطة الشاشة كملف في Windows 10؟
يمكنك حفظ لقطة الشاشة بالضغط على Windows + Print Screen معًا. من خلال الضغط باستمرار على مفتاح شعار Windows، يمكنك النقر على مفتاح Print Screen، المعروف أيضًا باسم Prt Sc.
ليس من الصعب أبدًا التقاط لقطات شاشة باستخدام الأداة الصحيحة. لقد أدرجنا أربع طرق حول كيفية التقاط لقطة شاشة لأجهزة الكمبيوتر المحمولة MSI. TweakShot Screen Capture ليس كذلك واحدة من أكثر الطرق سهلة الاستخدام والملاءمة لالتقاط لقطات الشاشة على كمبيوتر محمول MSI. إذا كنت تعرف أو تستخدم أي برنامج آخر لالتقاط لقطات الشاشة، شاركنا برأيك واقتراحاتك في التعليقات أدناه!
تابعنا على وسائل التواصل الاجتماعي - .
القراءة التالية:
- كيفية تمكين أداة لقطة الشاشة في Google Chrome
- 9 نصائح لتسجيل الشاشة ستجعلك منشئ فيديو أفضل
- كيفية التقاط لقطة شاشة وتسجيل شاشتك في لعبة Minecraft
- كيفية التقاط لقطة شاشة على Netflix
- كيفية التقاط لقطة شاشة أثناء تسجيل الشاشة؟
قراءة: 0