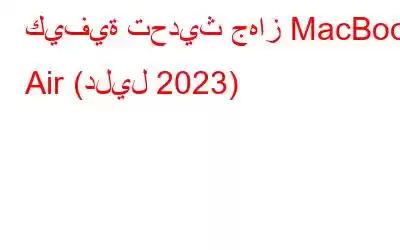هناك العديد من الأسباب التي قد تدفعك إلى تحديث جهاز MacBook. على الرغم من أنه أحد الأشياء التي تفعلها عادةً على متصفحات الويب لديك، إلا أنك تحتاج أحيانًا إلى تحديث التطبيقات الموجودة على نظام التشغيل macOS الخاص بك أيضًا. في الأساس، هناك نوعان من مهام التحديث التي يمكنك تنفيذها على نظامك. الأول هو التحديث القياسي، والذي يقوم فقط بإعادة تحميل صفحة الويب، والثاني هو التحديث الثابت. في منشور المدونة هذا، سنغطي كلا الأمرين. لذا، تأكد من التمسك بالنهاية لفهم الفرق!
لماذا نحتاج إلى تحديث جهاز MacBook Air الخاص بنا؟
في حالة توقف المحتوى الذي تحاول الوصول إليه أثناء تحميل الصفحة، يمكنك تنفيذ إجراء التحديث وحل المشكلات غير الضرورية كتل. يمكنك تحديث المتصفحات التي تستخدمها أو التطبيقات التي تعرض المحتوى المستضاف على خادم بعيد. تتضمن هذه التطبيقات متجر التطبيقات والبودكاست والموسيقى والتلفزيون.
كيفية تحديث الصفحة على جهاز MacBook Air؟ | في متصفحات الويب
حسنًا، اعتاد مستخدمو Mac الذين قاموا بالتبديل من نظام التشغيل Windows على الضغط على مفتاح الوظيفة F5 لتحديث المتصفح أو صفحة الويب. لكن استخدام هذا الاختصار على نظام Mac يظهر نتيجة مختلفة تمامًا. في نظام Mac، تحتاج إلى الضغط على Command + R لإجراء التحديث، وينطبق هذا على غالبية متصفحات الويب التي تستخدمها أيضًا على جهازك.
عند إجراء التحديث الصلب، يقوم متصفح الويب الخاص بك بمسح نسخته المحلية من ذاكرة التخزين المؤقت لصفحة الويب ويقوم ببساطة بتنزيل أحدث إصدار من خادم الموقع.
اتبع الإرشادات الموضحة أدناه لإجراء التحديث القياسي والتحديث الثابت على متصفحك:
في متصفح الويب Safari:
أنت لديك طريقتان لبدء إجراء التحديث على متصفح الويب Safari:
- اضغط على رمز السهم المنحني الموجود في الزاوية اليمنى العليا من شريط العناوين.
- اضغط على مفاتيح الاختصار – Command + R.
لإجراء تحديث كامل على متصفح Safari، ما عليك سوى استخدام الاختصار = Command + Option + R.
في متصفح Google Chrome:
أمامك طريقتان لبدء إجراء التحديث على متصفح الويب Google Chrome:
- اضغط على رمز السهم المنحني الموجود في الزاوية العلوية اليسرى من شريط العناوين.
- اضغط على مفاتيح الاختصار – Command + R.
لإجراء تحديث كامل على متصفح Safari، ما عليك سوى استخدام الاختصار = Command + Shift + R.
في متصفح Mozilla Firefox
لديك طريقتان لبدء إجراء التحديث على متصفح الويب Firefox:
- H إنه رمز السهم المنحني الموجود في الزاوية العلوية اليسرى من شريط العناوين.
- اضغط على مفاتيح الاختصار – Command + R.
لإجراء تحديث كامل على متصفح Safari، ما عليك سوى استخدام الاختصار = Command + Shift + R.
كيفية تحديث جهاز MacBook Air؟ | تطبيقات Mac
إذا كنت تواجه مشكلة مستمرة أثناء تنزيل المرفقات من البريد الخاص بك أو لاحظت أن تطبيق الرسائل الخاص بك لا يعرض الرسائل الأخيرة، فمن المحتمل أن يكون الوقت قد حان لإجراء تحديث البريد والرسائل. اتبع الإرشادات الواردة أدناه لمعرفة كيفية إجراء ذلك:
تحديث تطبيق البريد:
- اضغط على مفاتيح الاختصار - Command + Shift + N.
- الآن اضغط على قائمة Mailbox وحدد الخيار "Get All New Mail".
تحديث تطبيق الرسائل:
إذا كنت تواجه مشكلات في تلقي الرسائل الأخيرة، فإن الحل الأنسب هو تحديث تطبيقك عن طريق فرض المزامنة. لذلك، عليك القيام بما يلي.
- افتح تطبيق الرسائل وانتقل إلى القائمة، واختر التفضيلات.
- من نافذة التفضيلات، توجه نحو علامة التبويب iMessage.
- حدد المربع بجوار "تمكين الرسائل في iCloud".
- اضغط على زر المزامنة الآن!
نصيحة إضافية: كيف تقوم بتحديث جهاز Mac الخاص بك لتحسين السرعة والأداء؟
في حالة تسبب جهاز MacBook Air الخاص بك في حدوث المزيد إذا كانت لديك مشكلات أكثر من مجرد مشكلة عرضية في تحميل صفحة الويب أو عدم عرض التطبيقات للتغييرات الأخيرة، فمن المحتمل أن يكون هذا هو أفضل وقت لمنح جهازك بداية جديدة. نوصي باستخدام CleanMyMac لهذا الغرض. إنه مجهز بمجموعة متقدمة من الوحدات المتعلقة بتنظيف النظام غير المرغوب فيه، ومرفقات البريد غير المرغوب فيها/القديم/الكبيرة، وإزالة التطبيقات التي لم تعد تستخدمها، وتنفيذ مجموعة متنوعة من مهام التحسين.
يتميز بأدوات رائعة لتحرير ذاكرة الوصول العشوائي (RAM) وتحديث التطبيقات القديمة والإضافات وتمزيق الملفات السرية مما يجعلها غير قابلة للاسترداد تمامًا.
CleanMyMac هو برنامج تنظيف ممتاز لنظام Mac يتمتع بإمكانية العثور على جميع البتات والأجزاء المهملة التي ينشئها نظامك مثل ذاكرات التخزين المؤقت للمستخدم، وملفات السجل، والملفات المؤقتة، وملفات اللغة غير المستخدمة، و اكثر. كما أنه يزيلها أيضًا حتى تتمكن من استعادة غيغابايت من مساحة التخزين المشغولة على جهاز Mac الخاص بك. من المؤكد أن الفحص الفردي له سيوفر تعزيزًا ملحوظًا في الأداء!
إذن، كان هذا هو دليلنا الكامل حول كيفية تحديث جهاز MacBook Pro؟ إذا كان لديك أي استفسار أو سو اقتراحات، لا تتردد في مشاركتها معنا في قسم التعليقات أدناه!
الأسئلة المتداولة:س1. كيفية تحديث البريد على MacBook Air؟
إليك ما عليك فعله لتحديث صفحة على Mac أثناء استخدام البريد.
- اضغط على مفاتيح الاختصار - Command + Shift + N.
- الآن اضغط على قائمة Mailbox وحدد الخيار "Get All New Mail".
- اضغط على شعار Apple الموجود في الزاوية العلوية اليسرى من الشاشة.
- انقر على زر "إعادة التشغيل" من القائمة المنسدلة.
- اضغط باستمرار على مفتاحي Command + R في نفس الوقت، حتى ترى شعار Apple.
- الآن، ستظهر لك خيارات وضع الاسترداد.
- قم بإيقاف تشغيل جهازك.
- قم بتشغيله واضغط مع الاستمرار على المفاتيح على الفور - Option + Command + P + R.
- الآن، حرر المفاتيح بعد 20 ثانية.
- لقد نجحت في إعادة ضبط جهاز MacBook Air على إعدادات المصنع!
- اضغط على أيقونة السهم المنحني الموجودة في الزاوية اليمنى العليا من شريط العناوين.
- اضغط على مفاتيح الاختصار - Command + R.
س2. كيف أضع جهاز MacBook Air في وضع الاسترداد؟
اتبع الخطوات الموضحة أدناه لإعادة تشغيل جهاز Mac في وضع الاسترداد.
س3. كيفية إعادة ضبط جهاز MacBook Air على إعدادات المصنع؟
حسنًا، إنها عملية واضحة جدًا لإعادة ضبط جهاز MacBook Air:
لمزيد من التفاصيل، يمكنك قراءة هذا الدليل: دليل خطوة بخطوة: إعادة ضبط المصنع لجهاز MacBook Pro/MacBook Air
س4. كيفية تحديث صفحة على Safari على نظام macOS؟
اتبع أيًا من الطرق المذكورة أدناه للتحديث على Mac باستخدام متصفح Safari:
قراءة: 0