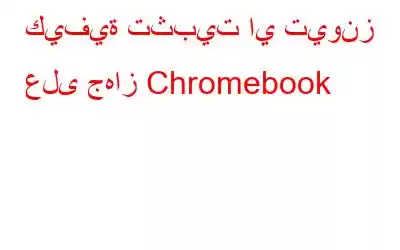إذا كنت تمتلك جهاز Chromebook وترغب في بث الموسيقى من خدمة iTunes من Apple، فسوف يسعدك معرفة أن Google أضافت مؤخرًا دعمًا لأجهزة Chromebook التي تعمل بالإصدار 69 من نظام التشغيل Chrome أو الإصدارات الأحدث. ومع ذلك، تشرح هذه المقالة كيفية تثبيت iTunes على Chromebook حتى تتمكن من الاستمتاع بـ Apple Music مرة أخرى.
اقرأ أيضًا: كيفية إزالة iTunes من جهاز Mac الخاص بك تمامًا.
كيفية تثبيت iTunes على Chromebook
بالمعنى الدقيق للكلمة، iTunes ليس تطبيق Chromebook. ومع ذلك، هناك الكثير من المستخدمين الذين يستخدمونه على أجهزة Chromebook الخاصة بهم كل يوم. يعد تثبيت iTunes على Chromebook أمرًا سهلاً إذا اتبعت الخطوات الموضحة أدناه. فلنبدأ إذن.
اقرأ أيضًا: برنامج تشغيل iTunes غير مثبت أو لا يتم تحديثه - إليك الحل.
الخطوة 1: تمكين ميزة Linux على Chromebook
أنت يجب أولاً تمكين ميزة Linux على جهاز Chromebook الخاص بك لتثبيت iTunes على Chromebook. للقيام بذلك، اتبع الخطوات التالية:
1. انتقل إلى "الإعدادات" لجهاز Chromebook. حدد موقع خيار "Linux(Beta)" وانقر عليه.
2. اضغط على زر "تشغيل" الموجود مباشرة أمام خيار "Linux(Beta)".
3. سيبدأ جهاز Chromebook في تثبيت Linux، وستظهر أمامك نافذة طرفية.
بمجرد تمكين ميزة Linux، تابع الخطوات الأخرى:
ملاحظة: تظهر نافذة سوداء يتم عرضها بواسطة الإصدارين 64 بت و32 بت من البرنامج على أجهزة Chromebook، لذا ضع ذلك في الاعتبار. لذلك، يجب عليك تنزيل هذا الإصدار 32 بت من iTunes من هذه الصفحة. ابحث عن الإصدار 12.9.3 اعتبارًا من أغسطس 2019.
4. قم بتشغيل الكود أدناه لترقية Linux إلى الإصدار الأحدث بعد فتح Linux Terminal.
"sudo apt-get update && sudo apt-get Upgrade -y"
الخطوة 2: تثبيت تطبيق Wine
الآن ستحتاج إلى تثبيت تطبيق "Wine" لتمكين دعم تطبيق 32 بت. للقيام بذلك، اتبع الخطوات التالية:
1. قم بتشغيل الكود المدرج أدناه لتثبيت تطبيق Wine 32 بت على جهاز Chromebook:
"Sudo apt-get install wine"
2. بعد القيام بذلك، قم بتشغيل الوحدة الطرفية وقم بتشغيل الأمر أدناه لتحويل بنية Wine إلى 32 بت.
"WINEARCH=win32 WINEPREFIX=/home/username/ .wine32 winefg"
ملاحظة: استخدم اسم تسجيل الدخول الصحيح لجهاز Chromebook الخاص بك بدلاً من "اسم المستخدم" في الكود أعلاه. في Linux Terminal، ابحث عن الجزء الذي يأتي قبل "@penguin" لتحديد اسم المستخدم.
الخطوة 3: تثبيت iTunes باستخدام Wine
1. ستظهر نافذة النبيذ قبل النقر على زر "موافق".
2. قم بتنفيذ الأمر المدرج أدناه لتثبيت iTunes 32-bit على جهاز Chromebook الخاص بك.
"WINEARCH=win32 WINEPREFIX=/home/username/ .wine32 itunes.exe"
<ص>3. ولا تنسَ تغيير "اسم المستخدم" باسم المستخدم الفعلي الخاص بك.4. ستظهر أمامك نافذة تثبيت أخرى. بعد النقر على "التالي"، قم بإجراء عملية التثبيت.
5. بمجرد اكتمال التثبيت، انقر فوق "إنهاء"، وبذلك تكون قد قمت بتثبيت iTunes على Chromebook بنجاح.
اقرأ أيضًا: ألا يتم فتح iTunes على نظام التشغيل Windows 11؟ إليك الحل!
الخطوة 4: إنشاء اختصار لـ iTunes
ستحتاج إلى إنشاء اختصار لـ iTunes المثبت حديثًا على جهاز Chromebook. للقيام بذلك، اتبع الخطوات التالية:
1. افتح "مدير الملفات" واتجه نحو "ملفات Linux" وافتحه.
2. حدد رمز النقاط الثلاث في الزاوية اليمنى العليا وانقر على "إظهار الملفات المخفية" من القائمة المنسدلة.
3. انتقل إلى هذا المسار الدقيق: ".local > مشاركة > التطبيق > النبيذ > ملفات البرنامج > iTunes"
4. ثم افتح خيار "iTunes.Desktop" "فتح بالنص" بالنقر بزر الماوس الأيمن عليه.
5. ابحث عن السطر الذي يبدأ بـ "Exec=" وأدخل الأمر التالي مباشرةً بعد "Exec="
env WINEPREFIX= “/home/username/ .wine32” wine “/home/username / .wine32/drive_c/Program Files/iTunes/iTunes.exe
6. احفظ الملف بالضغط على Ctrl + S، ثم قم بإنهاء البرنامج.
في هذه الخطوات الأربع، يمكنك بنجاح تثبيت iTunes وإنشاء اختصار للتطبيق على Chromebook.
اقرأ أيضًا : كيفية استرداد أموالك مقابل مشتريات iTunes أو Apple.
كلمة أخيرة حول كيفية تثبيت iTunes على Chromebook
الإجراء بأكمله صعب. ومع ذلك، فقد قمنا بتبسيط الأمر لك إلى أجزاء يمكن التحكم فيها. بالإضافة إلى ذلك، يمكنك تثبيت العديد من تطبيقات Windows على جهاز Chromebook الخاص بك باستخدام Wine. إذا واجهت أي مشكلة في تشغيله، فأخبرنا بها في التعليقات أدناه.
قراءة: 0