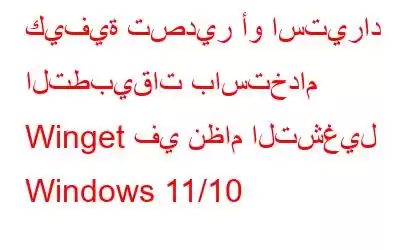يتعين علينا جميعًا ترقية أجهزة الكمبيوتر الشخصية أو تهيئة أجهزتنا القديمة، في وقت ما أو آخر. وعلى الرغم من أن ترقية أجهزة الكمبيوتر أو تنسيقها أمر جيد، إلا أن معظم الأشخاص يميلون إلى الشعور بالانزعاج لأنهم سيفقدون الراحة التي توفرها بياناتهم وتطبيقاتهم المثبتة. على الرغم من إمكانية عمل نسخة احتياطية من البيانات بسهولة على خادم سحابي أو محرك أقراص خارجي، فإن التطبيقات المثبتة تجعلنا مترددين في تغيير أو ترقية أجهزة الكمبيوتر لدينا.
ولكن هل تعلم أن Microsoft قد صممت مدير حزم Windows لمساعدتنا تصدير واستيراد التطبيقات إلى جهاز كمبيوتر مختلف أو نفس جهاز الكمبيوتر بعد التنسيق؟ وهذا يعني أنك لن تضطر إلى تنزيل كل تطبيق وتثبيته مرة أخرى مما سيوفر الكثير من الوقت والجهد. دعنا نستكشف كل ما يتعلق بكيفية تثبيت التطبيقات باستخدام Winget على نظام التشغيل Windows 11، وما هي حدوده.
ما هو Winget؟
مصطلح "Winget" "يشير إلى Windows Package Manager. نظرًا لأنها أداة سطر أوامر، يجب عليك استخدام CMD أو PowerShell لتشغيلها. لا تحتوي الأداة المساعدة على واجهة GUI. إنه سهل الاستخدام ويساعد في إدارة حزم التطبيقات. يمكن للمستخدمين استخدام Winget من سطر الأوامر للبحث عن أي برنامج مدرج في المستودع بدلاً من تصفح الويب أو متجر Microsoft. دعنا نستكشف المزيد حول كيفية تثبيت التطبيقات باستخدام Winget على نظام التشغيل Windows 11.
اقرأ أيضًا: كيفية استخدام مدير حزم Windows على نظام التشغيل Windows 11
ما هو حدود استخدام أداة Winget؟
يمكن تصدير قائمة التطبيقات المثبتة على جهاز الكمبيوتر الخاص بك بواسطة Winget كملف JSON. يتم تضمين اسم الحزمة والمعرف ومعلومات المصدر وبعض البيانات الأخرى في الملف. هناك قيود معينة على إجراء التصدير هذا كما هو مذكور أدناه-
- فقط قائمة البرامج المثبتة الموجودة في مستودع Winget يتم تصديرها باستخدام هذه الطريقة.
- لا يتم تصديرها تضمين تطبيقات من متجر Microsoft أو جهات أخرى غير متوفرة بعد في Winget Repository.
- لا يقوم بإنشاء أي نسخ احتياطية لملفات التطبيق الفعلية؛ فهو يقوم فقط بتصدير قائمة التطبيقات.
- يجب تنزيل جميع هذه التطبيقات باستخدام اتصال إنترنت فعال.
اقرأ أيضًا: كيفية تثبيت التطبيقات من موجه الأوامر أو PowerShell
كيفية تصدير التطبيقات باستخدام Winget على جهاز الكمبيوتر الذي يعمل بنظام Windows 11؟
دعنا نبدأ عملية التثبيت المجمع لتطبيقاتك على جهاز كمبيوتر شخصي جديد أو جهاز كمبيوتر شخصي مهيأ. لذلك، نحتاج إلى تصدير التطبيقات باستخدام Winget باستخدام الخطوات التالية:
الخطوة 1: اضغط على Win + R لفتح تشغيل مربع.
الخطوة 2: اكتب cmd في مربع RUN ثم اضغط على Ctrl + Shift + Enter لفتح تطبيق موجه الأوامر في وضع المسؤول.
الخطوة 3: لتصدير التطبيقات باستخدام Winget على جهاز الكمبيوتر الخاص بك، اكتب الأمر التالي:
wingetexport -o C:\apps.json
الخطوة 4: اضغط على مفتاح Enter وسيتم إنشاء قائمة بالتطبيقات بتنسيق JSON على محرك الأقراص C لديك.
الخطوة 5: لتصدير التطبيقات القائمة في ملف نصي، استخدم الأمر التالي:
wingetexport -o C:\apps.txt
ملاحظة: يجب تثبيت بعض التطبيقات يدويًا مرة أخرى. يمكن التعرف على هذه التطبيقات من خلال رسالة التحذير المعروضة أمامها – "الحزمة المثبتة غير متوفرة من أي مصدر."
الخطوة 6 : اخرج من موجه الأوامر وانسخ الملفات التي تم إنشاؤها باستخدام الخطوات المذكورة أعلاه قبل تهيئة جهاز الكمبيوتر الخاص بك، على محرك أقراص خارجي أو تحميلها إلى نسخة احتياطية سحابية.
اقرأ أيضًا: كيفية تثبيت تطبيقات متعددة على مرة واحدة على جهاز كمبيوتر يعمل بنظام Windows
المكافأة: كيفية تحرير ملف JSON الذي تم تصديره؟
قد لا تحتاج إلى كل تطبيق في القائمة على جهاز الكمبيوتر الجديد الخاص بك أو بعد التنسيق على جهاز الكمبيوتر القديم. وبالتالي، يمكنك إزالة جميع حزم التطبيقات غير المرغوب فيها من ملف JSON. وإليك كيفية القيام بذلك:
الخطوة 1: انتقل إلى المجلد حيث تم تخزين ملف JSON الذي تم تصديره.
الخطوة 2: انقر على الملف بزر الفأرة الأيمن واختر "فتح باستخدام".
الخطوة 3: حدد "المفكرة قوي>" من قائمة السياق. ستظهر نافذة المفكرة الجديدة مع الملف.
الخطوة 4: انتقل إلى قسم "الحزم" في الملف.
الخطوة 5: ابحث عن اسم التطبيق الذي تريد إزالته. على سبيل المثال، أريد إزالة ViVeTool من هذه القائمة.
الخطوة 6: لحذف الحزمة من ملف JSON نحتاج إلى إزالة كتلة النص بالكامل من " { " إلى " }, " من التطبيق الذي لا نريده.
الخطوة 7: أغلق المفكرة واحفظ الملف.
ملاحظة: لا يوجد حد لعدد التطبيقات التي تريد حذفها. احرص على عدم إجراء تغييرات في أقسام أخرى من ملف JSON وإلا فلن يحدث ذلك يمثل d مشكلة في استيراد هذا الملف.
اقرأ أيضًا: ماذا تفعل إذا استمرت التطبيقات في التعطل على نظام التشغيل Windows 11/10
كيفية استيراد التطبيقات باستخدام Winget على جهاز الكمبيوتر الذي يعمل بنظام Windows 11؟
الآن بعد أن أصبح لدينا قائمة بالتطبيقات، يمكننا استيراد التطبيقات باستخدام Winget على الكمبيوتر الشخصي الجديد أو الكمبيوتر الشخصي المهيأ.
الخطوة 1: اضغط على Win + R لفتح مربع RUN.
الخطوة 2: اكتب cmd في المربع RUN ثم اضغط على Ctrl + Shift + Enter لفتح تطبيق موجه الأوامر في وضع المسؤول.
الخطوة 3: الآن قبل استيراد تطبيقاتك، تحتاج إلى تحديث مصادر Winget لذلك اكتب الأمر التالي واضغط على الأمر Enter:
winget تحديث المصدر
الخطوة 4: تأكد من أنك قمت بنسخ ملف التصدير JSON أو TXT في محرك الأقراص C الخاص بجهازك الجديد أو المنسق جهاز الكمبيوتر.
الخطوة 5: لاستيراد التطبيقات باستخدام Winget على جهاز الكمبيوتر الخاص بك باستخدام ملف JSON، اكتب الأمر التالي:
Winget import - i C:\apps.json
الخطوة 6: إذا كنت تفضل ملف TXT، فاستخدمه الأمر التالي:
Winget import -i C:\apps.txt
ملاحظة: العملية بسيطة ولكن بعضها ادعى المستخدمون أنهم يواجهون مشكلات أثناء استيراد الملف. ويرجع ذلك إلى أذونات معينة حيث يتعين عليك قبول اتفاقيات المصدر والحزمة. إذا حصلت على خطأ، فاستمر في استخدام الأمر التالي.
Winget import -i C:\apps.json --accept-source-agreements --accept-package-agreements
الخطوة 7: الآن ستبدأ العملية حيث ستبدأ عملية التنزيل والتثبيت. يجب عليك الانتظار لبعض الوقت اعتمادًا على عدد التطبيقات واتصالك بالإنترنت.
ملاحظة: يساعد هذا المستخدمين على تثبيت التطبيقات دفعة واحدة باستخدام Winget على جهاز الكمبيوتر الذي يعمل بنظام Windows 11 ويقلل من عبء البحث عن كل تطبيق وتنزيله وتثبيته يدويًا.
اقرأ أيضًا: كيفية وضع التطبيقات في وضع السكون في نظام التشغيل Windows 11/10؟
ماذا عن التطبيقات التي لم تكن موجودة؟ هل تم تصديرها في الملف؟
هناك العديد من التطبيقات التي لا يتضمنها Winget لأنها ليست في مستودعه. بالإضافة إلى ذلك، لا يتم تضمين برامج Microsoft Store لأنه يمكن تنزيلها بنقرة واحدة بعد تسجيل الدخول بنفس الحساب على جهاز كمبيوتر آخر. ومع ذلك، إذا قمت بإجراء قم بتنظيف التثبيت على جهاز الكمبيوتر الخاص بك وإزالة كل شيء منه، فلن تتمكن من رؤية القائمة الكاملة لبرامج الطرف الثالث التي تم إعدادها مسبقًا هناك. إليك كيفية إنشاء قائمة بالتطبيقات المستبعدة:
wingetexport -o C:\apps.json > C:\e.txt
سيقوم الأمر المذكور أعلاه بإنشاء ملف يسمى apps.json لتصدير Winget. بالإضافة إلى ذلك، سيتم إنشاء ملف نصي بالمخرجات الكاملة الموضحة في موجه الأوامر. يمكن تنزيل التطبيقات المستبعدة يدويًا وتثبيتها في وقت لاحق باستخدام نسخة احتياطية من هذا الملف يمكنك إنشاؤها.
اقرأ أيضًا: كيفية إلغاء تثبيت البرامج غير المدرجة في لوحة التحكم
قوي> الكلمة الأخيرة حول كيفية تصدير التطبيقات أو استيرادها باستخدام Winget في نظام التشغيل Windows 11/10يعمل Winget إلى حد ما على حل صعوبة تثبيت العديد من التطبيقات على جهاز كمبيوتر جديد تمامًا يعمل بنظام Windows 11. باستخدام الملف الذي تم تصديره، سيساعدك في تنزيل جميع التطبيقات الموجودة في مستودعه الرسمي. ستفقد ألعابك وبعض برامج الطرف الثالث، ولكن يمكنك استخدام الملف النصي للعثور على الألعاب التي تحتاجها وتثبيتها يدويًا. نأمل أن تتمكن الآن من تثبيت التطبيقات باستخدام Winget على جهاز الكمبيوتر الذي يعمل بنظام Windows 11.
يُرجى إعلامنا في التعليقات أدناه إذا كانت لديك أي أسئلة أو توصيات. سيكون من دواعي سرورنا أن نقدم لك القرار. ننشر بشكل متكرر النصائح والحيل والحلول للمشكلات الشائعة المتعلقة بالتكنولوجيا. يمكنك أيضًا العثور علينا على Facebook، وTwitter، وYouTube، وInstagram، وFlipboard، وPinterest.
قراءة: 11