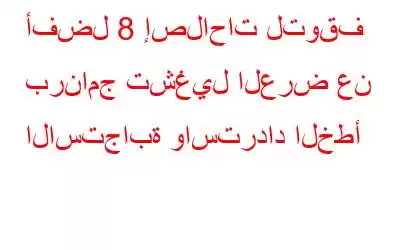هل أنت من بين مستخدمي Windows الذين يعانون من "توقف برنامج تشغيل العرض عن الاستجابة وتم استعادته" أثناء ممارسة الألعاب أو تشغيل البرامج؟
إذا كانت الإجابة بنعم، فلا تقلق، فهذا المنشور يدور حول استكشاف الأخطاء وإصلاحها. توقف برنامج تشغيل العرض عن الاستجابة واستعاد الخطأ. ولكن قبل التعرف على الإصلاحات، دعونا نعرف سبب الخطأ، توقف برنامج تشغيل الشاشة عن الاستجابة.
أسباب خطأ "توقف برنامج تشغيل العرض عن الاستجابة وتم استعادته"
هناك أسباب مختلفة لخطأ توقف برنامج تشغيل العرض عن الاستجابة، ومع ذلك، هناك عدد قليل منها شائع. ومن ثم، سنقوم هنا بإدراج الأسباب الأكثر شيوعًا لتوقف برنامج تشغيل العرض عن الاستجابة:
- يتم تشغيل عدد كبير جدًا من البرامج والتطبيقات في وقت واحد على جهاز الكمبيوتر
- فاسد أو مفقود أو معيب برنامج تشغيل العرض
- ارتفاع درجة حرارة وحدة معالجة الرسومات
- تستهلك وحدة معالجة الرسومات أكثر من الموارد المسموح بها لمعالجة الرسومات
- بطاقة رسوميات قديمة وفاسدة
لحل هذه المشكلة، اتبع الإصلاحات الموضحة أدناه. يمكنك متابعة الإصلاحات واحدة تلو الأخرى لمعرفة أي منها يناسبك.
طرق حل خطأ توقف برنامج تشغيل العرض عن الاستجابة - Windows
الطريقة الأولى. إيقاف تشغيل التطبيقات والبرامج غير الضرورية
عند زيادة عدد التطبيقات أو أن الخدمات التي يتم تشغيلها على النظام هي أكثر مما يمكن لوحدة معالجة الرسومات الاهتمام به، فإنك تواجه مشكلات مثل توقف برنامج تشغيل العرض عن الاستجابة وتم استرداد الخطأ.
في مثل هذه المواقف، يعمل إغلاق البرامج غير الضرورية. للقيام بذلك، يمكنك فتح "إدارة المهام" بالضغط على Ctrl + Shift + Esc. انقر فوق علامة التبويب "العمليات" وابحث عن العملية غير المرغوب فيها. حددهم واحدًا تلو الآخر> إنهاء المهمة.
بعد القيام بذلك، أعد تشغيل النظام وقم بتشغيل اللعبة، يجب ألا تواجه برنامج تشغيل العرض بعد الآن، توقف الاستجابة، خطأ.
الطريقة الثانية. تحرير إعداد الرسومات
بالنسبة لبعض مستخدمي Windows، نجح ضبط التأثيرات المرئية، وتمكنوا من إصلاح توقف برنامج تشغيل العرض عن الاستجابة، وهو خطأ. ومن ثم، للتحقق مما إذا كان يعمل أم لا، حاول تعطيل بعض إعدادات التأثيرات المرئية. وللقيام بذلك، اتبع الخطوات التالية:
1. في شريط بحث Windows، اكتب ضبط مظهر Windows وأدائه
2. في النافذة الجديدة التي تفتح، اضغط على علامة التبويب "التأثيرات المرئية" وحدد زر الاختيار بجوار ضبط للحصول على أفضل أداء> موافق.
ملاحظة: بدلاً من ذلك، يمكنك أيضًا اختيار خيار "السماح لنظام Windows باختيار الأفضل لجهاز الكمبيوتر الخاص بي".
3. اضغط على تطبيق > موافق
الآن، تحقق مما إذا كان برنامج تشغيل العرض قد توقف، أو تم إصلاح الخطأ أم لا.
إذا لم ينجح هذا الإصلاح معك، فانتقل إلى الإصلاح التالي.
الطريقة الثالثة. تحديث برامج تشغيل الرسومات
إذا كنت تقوم بتشغيل إصدار قديم أو تالف من برنامج تشغيل الرسومات، فقد تواجه توقف برنامج تشغيل الشاشة عن الاستجابة واسترداد الخطأ. لإصلاح هذا الخطأ، نقترح تحديث برنامج التشغيل. يمكن القيام بذلك تلقائيًا ويدويًا.
أسهل طريقة لتحديث برنامج تشغيل الرسومات
1. تنزيل وتثبيت وتشغيل Smart Driver Care
2. إطلاق البرنامج
3. انقر فوق "بدء المسح" وانتظر حتى ينتهي الفحص
4. بمجرد الانتهاء، قم بتحديث برنامج تشغيل الرسومات عن طريق النقر فوق "تحديث برنامج التشغيل" بجواره.
ومع ذلك، إذا كنت تريد تحديث كافة برامج التشغيل القديمة، فانقر فوق "تحديث الكل".
ملاحظة: سيؤدي القيام بذلك إلى نقلك إلى صفحة الشراء لأن الإصدار التجريبي لا يسمح بتحديث كافة برامج التشغيل مرة واحدة.
ومع ذلك، إذا كنت لا ترغب في استخدام Smart Driver Care، فيمكنك تحديث برامج التشغيل يدويًا. لمعرفة كيفية القيام بذلك انقر هنا.
ملاحظة: إذا اخترت اتباع الطريقة اليدوية، فستحتاج إلى جمع معلومات الأجهزة وتفاصيل حول نظام التشغيل والمزيد. كما أن فرص تثبيت برنامج تشغيل غير صحيح تكون أكبر بطريقة يدوية.
بالإضافة إلى ذلك، نقترح أيضًا إلغاء تثبيت برنامج تشغيل الرسومات وإعادة تثبيته.
للقيام بذلك، اضغط على Windows + R > اكتب devmgmg.msc > Ok > انقر نقرًا مزدوجًا فوق محولات العرض لتوسيعه.
انقر بزر الماوس الأيمن على برامج تشغيل الرسومات > إلغاء تثبيت الجهاز.
قم بذلك مع جميع برامج تشغيل الرسومات. بعد إعادة تشغيل النظام، سيقوم Windows تلقائيًا بتثبيت أحدث إصدار من برنامج تشغيل الرسومات.
الآن، تحقق مما إذا كنت لا تزال تواجه خطأ توقف برنامج تشغيل العرض عن العمل أم لا.
الطريقة الرابعة. تغيير وقت معالجة وحدة معالجة الرسومات
توقف برنامج تشغيل العرض عن الاستجابة وتم استعادته، ويمكن حل المشكلة أيضًا عن طريق زيادة مهلة اكتشاف المهلة والاسترداد. لمعرفة كيفية القيام بذلك، اتبع الخطوات التالية:
هام: تشرح هذه الطريقة كيفية تعديل السجل. ومن ثم، عند اتباع الخطوات الموضحة، عليك أن تكون حذرًا للغاية، حيث أن التغيير غير صحيح ن الإضرار بالنظام. لكي تكون آمنًا، حاول أخذ نسخة احتياطية من السجل.
1. أغلق كافة البرامج قيد التشغيل
2. في بحث Windows، اكتب regedit
3. انتقل إلى HKEY_LOCAL_MACHINE > النظام > مجموعة التحكم الحالية > التحكم > برامج تشغيل الرسومات
4. انقر بزر الماوس الأيمن على المساحة الفارغة الموجودة في الجزء الأيسر > انقر على مفتاح > جديد
بالنسبة للإصدار 32 بت، حدد DWORD (32 -بت) القيمة
بالنسبة إلى الإصدار 64 بت، حدد قيمة QWORD (64 بت)
ملاحظة: لمعرفة جزء من نظام التشغيل الذي تستخدمه، انقر فوق جهاز الكمبيوتر > خصائص. هنا، يمكنك العثور على معلومات حول نظام التشغيل.
5. قم بتسمية المفتاح باسم TdrDelay > أدخل.
6. تعديل قيمة التسجيل TdrDelay. انقر نقرًا مزدوجًا > ضمن بيانات القيمة، أدخل 8 > موافق.
7. اخرج من محرر التسجيل وأعد تشغيل النظام.
من المفترض أن يؤدي هذا بالتأكيد إلى إصلاح توقف برنامج تشغيل العرض عن الاستجابة على نظام التشغيل Windows 10.
نصيحة إضافية
نصيحة: إذا واجهت أي مشكلة بعد إجراء تغييرات على سجل Windows ، نقترح حذف المفتاح، لأن التعديل غير الصحيح قد يؤدي إلى حدوث مشكلات.
الطريقة السادسة. التحقق من ارتفاع درجة حرارة وحدة معالجة الرسومات
عندما تتجاوز درجة حرارة بطاقات الرسومات الحد الأقصى، قد تواجه مشكلة توقف برامج تشغيل العرض في Windows 10 عن الاستجابة. وبالتالي، في هذه الحالة، يوصى باستخدام برنامج مراقبة درجة الحرارة. لمعرفة المزيد حول أفضل البرامج، يمكنك قراءة منشورنا حول تطبيقات مراقبة درجة الحرارة.
بدلاً من ذلك، يمكنك أيضًا محاولة تنظيف الرادياتير حيث يؤدي الغبار أيضًا إلى ارتفاع درجة حرارة وحدة معالجة الرسومات. للقيام بذلك، قم بإيقاف تشغيل النظام، وأخرج المبرد نظيفًا، ثم استخدمه. يجب ألا تواجه برامج تشغيل العرض التي تستمر في التعطل على أجهزة Windows.
الطريقة السابعة. ضبط الأجهزة على الإعدادات الافتراضية
إذا كنت ترغب في رفع تردد التشغيل لوحدة المعالجة المركزية ووحدة معالجة الرسومات، فقد تواجه توقف برنامج تشغيل العرض عن الاستجابة، وغالبًا ما يحدث خطأ. لإصلاح هذه المشكلة، حاول تشغيل جميع مكونات الأجهزة على إعداداتها الافتراضية.
بمجرد الانتهاء من ذلك، أعد تشغيل النظام وتحقق مما إذا كان برنامج تشغيل الشاشة يتوقف عن الاستجابة، أم تم إصلاح الخطأ أم لا.
الطريقة الثامنة. تشغيل مدقق ملفات النظام
1. اكتب موجه الأوامر في شريط بحث Windows
2. حدد نتيجة البحث > تشغيل كمسؤول
3. هنا، اكتب SFC /scannow > أدخل
4. انتظر حتى يتم تشغيل الأمر
ستعمل هذه الوظيفة المضمنة على إصلاح جميع ملفات Windows الفاسدة . حاول الآن تشغيل اللعبة أو التطبيق، ويجب ألا تواجه توقف برنامج تشغيل العرض عن الاستجابة واستعاد الخطأ.
الكلمات النهائيةهذا هو، باستخدام أفضل 8 إصلاحات يمكنك إصلاحها بسهولة، توقف برنامج تشغيل العرض عن الاستجابة وقد استعاد الخطأ. اسمحوا لنا أن نعرف الطريقة الأفضل بالنسبة لك. ومع ذلك، إذا استخدمت أي طريقة أخرى، فقم بمشاركة نفس الشيء. في حالة وجود أي أسئلة أو أي مشاكل متعلقة ببرنامج التشغيل، يمكنك إرسال بريد على [email protected]
الأسئلة الشائعة - توقف برنامج تشغيل العرض عن الاستجابة وتم استعادته
لماذا تواجه توقف برامج تشغيل العرض عن العمل، خطأ؟تعد الأسباب الأكثر شيوعًا لتوقف برنامج تشغيل العرض عن العمل هي برامج التشغيل القديمة وارتفاع درجة حرارة وحدة معالجة الرسومات. لإصلاح هذه المشكلة، يوصى بإغلاق التطبيقات والخدمات غير المرغوب فيها وتحديث برامج التشغيل.
كيف أقوم بتحديث برامج تشغيل العرض؟إن أسهل طريقة لتحديث برامج تشغيل أجهزة العرض أو أي برامج تشغيل أخرى للجهاز هي استخدام Smart Driver Care. تقوم أداة تحديث برنامج التشغيل المتقدمة هذه بفحص النظام تلقائيًا بحثًا عن برامج التشغيل القديمة وتحديثها. لتثبيته، انقر هنا.
ومع ذلك، إذا كنت تريد القيام بذلك يدويًا، فيمكنك القيام بذلك عبر مدير الأجهزة أو يمكنك زيارة موقع الويب الخاص بالشركة المصنعة لتنزيل برامج التشغيل.
كيف يمكنني العثور على برنامج تشغيل جهاز العرض الخاص بي؟للعثور على برنامج تشغيل العرض، اضغط على Windows + R > devmgmgt.msc > ابحث عن قسم محول العرض وقم بتوسيعه> انقر بزر الماوس الأيمن على الجهاز > خصائص > علامة التبويب برنامج التشغيل. ستجد هنا كافة المعلومات حول برنامج تشغيل العرض.
قراءة: 0