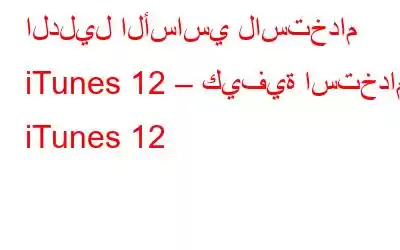إن تنظيم الموسيقى والأفلام والبرامج التلفزيونية والوسائط الأخرى ليس بالأمر السهل بالتأكيد. لكن يمكن لـ iTunes مساعدتك بميزاته القوية. يمكنك بسهولة إنشاء مجموعتك واختيار الموسيقى التي تريد سماعها.
باستخدام iTunes، يمكنك إنشاء قوائم تشغيل يدويًا، وتحديد المعايير أثناء إنشاء القائمة - مقطوعات من التسعينات ذات تصنيف أربع أو خمس نجوم وغير ذلك الكثير. أكثر. يمكنك أيضًا حفظ القائمة.
إليك كيفية التنقل في iTunes والعثور على ميزاته الأساسية.
يجب قراءة كيفية حذف جهاز iPhone الخاص بك أو نقله احتياطيًا من iTunes
ع>
1. شراء مقطع صوتي أو ألبوم
لشراء مقطع صوتي، يتعين عليك تسجيل الدخول إلى iTunes Store. للقيام بذلك، ما عليك سوى النقر فوق "تسجيل الدخول" (الموجود على يسار شريط البحث) وتقديم تفاصيل معرف Apple الخاص بك.
تحتاج إلى إضافة بنك أو بطاقة ائتمان أو بطاقة هدايا iTunes إلى حسابك. الآن، ابحث عن العنصر الذي تريده، وانقر فوق سعره وأدخل كلمة المرور الخاصة بك لشرائه.
2. مراقبة التنزيلات
عادة لا نراقب تنزيلات الموسيقى لأنها تستغرق وقتًا أقل مقارنة بالفيديو، الأمر الذي قد يستغرق بعض الوقت.
لمراقبة التقدم ولإيقاف التنزيل مؤقتًا، انقر فوق الزر الموجود على يمين شريط البحث ولتغيير ترتيب التنزيل، اسحب العناصر لأعلى ولأسفل في قائمة الانتظار.
3. التنزيلات التلقائية
بعد شراء الوسائط، يمكنك تنزيلها تلقائيًا على جهاز Mac الخاص بك. للقيام بذلك، انتقل إلى iTunes > التفضيلات وانقر على المتجر في النافذة الجديدة لاختيار الوسائط التي ترغب في تنزيلها.
في iOS، يمكنك تنزيله بالانتقال إلى الإعدادات > iTunes & App Store ، من هنا حدد وقم بالاختيار من بين عمليات الشراء التي تم إجراؤها على جهاز Mac الخاص بك.
4. إعداد استيراد القرص المضغوط
أدخل قرصًا مضغوطًا صوتيًا في محرك الأقراص المضغوطة الداخلي أو الخارجي لنظامك وسيقوم iTunes بالبحث عن أسماء المسارات عبر الإنترنت. إذا لم يتم العثور عليها، أو كنت تريد إجراء تغييرات، فانقر مرة واحدة على أحد الصفوف لتحديده، ثم انقر مرة أخرى على التفاصيل لتحريرها - أو انقر بزر الماوس الأيمن واختر "الحصول على معلومات" لتحرير جميع التفاصيل.
<ح3>5. استيراد قرص مضغوطإذا لم يتم العثور على تفاصيل القرص المضغوط عبر الإنترنت، فانقر فوق "خيارات" وأرسل التفاصيل الخاصة بك.
انقر فوق "استيراد قرص مضغوط" واختر التنسيق والجودة. المسارات من iTunes Store لاستيرادها. الآن انقر فوق "موافق" لاستيراد القرص المضغوط.
6. الموسيقى الرقمية الأخرى
يمكن استيراد ملفات AAC وMP3 من متاجر أخرى دون حماية ضد النسخ عن طريق سحبها وإسقاطها على أيقونة iTunes في Dock.
إنهم 8 217;سيتم بعد ذلك نسخها إلى مجلد مكتبتك، بشرط تحديد المربع المعني في iTunes > التفضيلات > متقدم.
7. ابحث في مكتبتك
للبحث في ملف في مكتبتك، انقر واكتب في شريط البحث، وسيتم إدراج النتائج حسب النوع. انقر عليها لمشاهدتها، أو انقر نقرًا مزدوجًا لتشغيلها.
بمجرد النقر على العدسة المكبرة وإلغاء تحديد البحث في المكتبة بأكملها؛ ستتمكن من رؤية النتائج المفلترة في النافذة الرئيسية أثناء الكتابة.
8. أنشئ قائمة تشغيل
لإنشاء قائمة تشغيل، اختر ملف > جديد > قائمة تشغيل.
الآن لإضافة المسار إلى القائمة، انقر بزر الماوس الأيمن فوق المسار واختر "إضافة إلى قائمة التشغيل"، أو اسحبها ثم أسقطها في قائمة التشغيل في اللوحة التي تنزلق للداخل.
9. اختر ما سيتم تشغيله بعد ذلك
لرؤية ما سيتم تشغيله بعد ذلك، انقر فوق الرمز الموجود على يمين شاشة التشغيل. لإضافة مسار، انقر بزر الماوس الأيمن فوقه وحدد "إضافة إلى التالي"، أو قم بسحب وإسقاط مقطوعة أو عدة مقطوعات على شاشة التشغيل لإضافتها إلى "التالي".
10. قوائم تشغيل Genius
لإرسال تفاصيل حول عادات الاستماع الخاصة بك إلى Apple، اختر Store > تشغيل Genius. فهو يستخدم التفاصيل الواردة من ملايين الأشخاص لإنشاء قوائم تشغيل Genius.
للاستماع إلى البيانات المستلمة، انقر بزر الماوس الأيمن فوق المسار واختر Start Genius.
11. خلطات Genius
يمكنك أيضًا إنشاء نوع خاص ممزوجًا ببيانات Genius. للقيام بذلك، حدد عرض قوائم التشغيل، ثم اختر Genius Mixes. حرك المؤشر فوق مزيج ما وانقر نقرًا مزدوجًا لتشغيله.
لإعادة تسميته، انقر فوق اسم المزيج مرة واحدة. لإزالته، انقر بزر الماوس الأيمن فوق مزيج للبحث عن الخيار وتحديده.
12. MiniPlayer
للتحويل من نافذة الموسيقى الكبيرة إلى MiniPlayer، انقر فوق العمل الفني للمسار الحالي في شاشة التشغيل.
للبحث عن الفنانين والألبومات والمشغلين اضغط على Command + F واكتب، ثم قم بإضافة أشياء إلى "التالي" عن طريق النقر على + على الجانب الأيسر.
13. انسخ الوسائط إلى جهازك
لنسخ الوسائط، قم بتوصيل جهاز iPod أو iOS الخاص بك وانقر فوق الرمز الخاص به في iTunes. بعد القيام بذلك، ستتمكن من رؤيته في الشريط الجانبي. الآن، انقر فوق فئة واختر ما تريد نسخه. انقر فوق الزر "تطبيق"، ثم "مزامنة".
يمكنك أيضًا إدارة الوسائط يدويًا، للقيام بذلك ضمن "الملخص" > اختر إدارة الوسائط يدويًا > ثم اسحب العناصر وأسقطها على جهازك.
< ح3>14. مطابقة iTunesتقوم بمطابقة الموسيقى الموجودة في مكتبتك مع العناصر الموجودة في iTunes قم بتخزينها وإتاحتها على جميع أجهزتك.
إذا لم يتم العثور على مقطع صوتي في المتجر، فستتم مشاركة المقطع الأصلي الخاص بك. للقيام بذلك، اختر المتجر > تشغيل iTunes Match.
15. المشاركة المنزلية
تتيح المشاركة المنزلية إمكانية مشاركة الوسائط من مكتبتك مع ما يصل إلى أربعة أجهزة Mac وiOS عبر شبكتك.
لتمكينها، قم بتشغيل Mac، اختر ملف > المشاركة المنزلية > تشغيل... وأدخل معرف Apple الخاص بك.
لتمكينه، على iOS، انتقل إلى الإعدادات > الموسيقى وأدخل تفاصيل معرف Apple الخاص بك.
16. المشاركة العائلية
يمكنك مشاركة طرق الدفع وغيرها من الطرق التي تم شراؤها مع مجموعة تصل إلى ستة معرفات Apple ID. يسمح لك منظم العائلة بالموافقة على طلبات الشراء الخاصة بالطفل.
من جهاز Mac، قم بتسجيل الدخول إلى حساب iCloud الذي يعمل كمنظم، انتقل إلى "تفضيلات النظام" > iCloud > "إعداد العائلة".
17. استمع إلى محطة راديو Beats 1
انقر على عرض الموسيقى، ثم انقر على الراديو بالقرب من أعلى النافذة. أهم ميزات الراديو في iTunes هي Beats 1، ولا تحتاج إلى اشتراك في Apple Music للاستماع إليها.
انقر على زر "استمع الآن" للاستماع إليها. لرؤية ما يتم تشغيله الآن، انقر في أي مكان آخر على شعار Beats 1،
لرؤية المقدمين الضيوف القادمين، انقر فوق "إكمال الجدول" وقم بالتمرير لأسفل.
18. تواصل مع الفنانين
تعد صفحة الاتصال مكانًا يمكنك من خلاله قراءة التحديثات من الفنانين المفضلين لديك ومشاهدتها والاستماع إليها. ستتمكن من متابعة الفنانين الذين اشتريت موسيقاهم من Apple، عند إعداد Apple Music،
لتغيير الأشخاص الذين تتابعهم، انقر فوق أيقونة الصورة الظلية الموجودة على يمين منطقة الحالة، ثم المتابعة.
تتم أيضًا متابعة الفنانين عند إضافة موسيقى من مكتبة Apple إلى مكتبتك. لمنع ذلك، انقر على اسمك في نفس القائمة وقم بإيقاف تشغيل "متابعة الفنانين تلقائيًا".
قراءة: 0