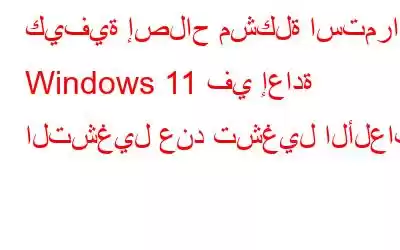هل تتم إعادة تشغيل جهاز الكمبيوتر الذي يعمل بنظام Windows 11 بشكل عشوائي عند ممارسة الألعاب؟ نعم، هذا يبدو مزعجا. تتضمن بعض الأسباب الأكثر شيوعًا ما يلي: عندما لا يلبي جهاز الكمبيوتر الخاص بك الحد الأدنى من المتطلبات، أو وجود برامج تشغيل رسومات تالفة، أو رفع تردد التشغيل، أو وجود فيروس أو برامج ضارة، أو مصدر طاقة غير مناسب، وما إلى ذلك.
مصدر الصورة: How to Geek
بينما تستمتع بلعب ألعابك المفضلة على جهاز الكمبيوتر الخاص بك، فإن أي نوع من التعطيل أو العوائق يمكن أن يعيق تجربة الألعاب الخاصة بك. إذا كانت وحدة إمداد الطاقة (PSU) بجهاز الكمبيوتر الخاص بك لا توفر القدر المطلوب من الطاقة لجهازك، فقد تتم إعادة تشغيل جهاز الكمبيوتر الذي يعمل بنظام Windows 11 بشكل عشوائي أثناء استخدام تطبيقات الألعاب ذات الرسومات الثقيلة. يعد ارتفاع درجة الحرارة وتأخر اللعبة أيضًا من العلامات الشائعة التي تتطلب اهتمامًا فوريًا.
مصدر الصورة: PC Gamer
في هذا المنشور، قمنا بإدراج مجموعة من الحلول يمكنك استخدامها لإصلاح مشكلة "إعادة تشغيل جهاز الكمبيوتر الذي يعمل بنظام Windows عند ممارسة الألعاب" على نظام التشغيل Windows 11.
لنبدأ.
اقرأ أيضًا: أفضل الطرق لمنع الأعطال غير المتوقعة & التباطؤ في جهاز الكمبيوتر الذي يعمل بنظام Windows
كيفية إصلاح استمرار Windows 11 في إعادة التشغيل عند تشغيل الألعاب
الحل 1: التحقق من متطلبات النظام
إذا كان جهاز الكمبيوتر الخاص بك لا إذا لم تستوفي هذه المتطلبات، فقد تتم إعادة تشغيل جهازك بشكل عشوائي أثناء لعبك اللعبة. لذا، قبل تنزيل أي من ألعابك المفضلة وتثبيتها على جهاز الكمبيوتر الذي يعمل بنظام Windows 11، تحقق من المواصفات الفنية. تأكد من أن جهازك يلبي الحد الأدنى من متطلبات النظام لتشغيل اللعبة بسلاسة.
الحل 2: تحديث برنامج تشغيل الرسومات
تعد برامج تشغيل الرسومات الفاسدة سببًا شائعًا آخر وراء إعادة تشغيل جهازك بشكل عشوائي أثناء ممارسة الألعاب. إليك ما عليك القيام به لتحديث برامج تشغيل الرسومات على نظام التشغيل Windows 11 يدويًا:
اضغط على مجموعة مفاتيح Windows + R لفتح مربع الحوار "تشغيل". اكتب "Devmgmt.msc" ثم اضغط على Enter.
في نافذة "إدارة الأجهزة"، حدد "Display Converters".
انقر بزر الماوس الأيمن على برنامج تشغيل الرسومات وحدد "تحديث برنامج التشغيل".
انقر فوق "البحث تلقائيًا عن برامج التشغيل" واتبع التعليمات التي تظهر على الشاشة لتحديث برامج تشغيل الرسومات على جهازك الجهاز.
بعد تحديث برامج تشغيل الرسومات، أعد تشغيل جهازك وتحقق من حل المشكلة.
يعد تتبع برامج تشغيل النظام القديمة يدويًا أمرًا مزعجًا للغاية. وهنا يأتي الحل البسيط لتوفير الوقت والجهد. تحميل أ وقم بتثبيت أداة Advanced Driver Updater على جهاز الكمبيوتر الذي يعمل بنظام Windows. إنها أداة ضرورية تقوم بفحص التنزيلات وتثبيت آخر التحديثات لجهازك.
قم بالتنزيل اليوم للحصول على أداء أفضل لجهاز الكمبيوتر!
الحل 3: تعطيل إعادة التشغيل التلقائي
انقر على أيقونة البحث الموجودة على شريط المهام، واكتب "عرض إعدادات النظام المتقدمة"، ثم اضغط على Enter.
ستظهر الآن نافذة خصائص النظام على الشاشة. قم بالتبديل إلى علامة التبويب "خيارات متقدمة". الآن، اضغط على زر "الإعدادات" ضمن قسم "بدء التشغيل والاسترداد".
قم بإلغاء تحديد خيار "إعادة التشغيل تلقائيًا". اضغط على الزر "موافق" لحفظ التغييرات الأخيرة.
اقرأ أيضًا: 6 حلول: كيفية إصلاح تأخر الماوس على نظام التشغيل Windows 11
الحل 4: استخدام استعادة النظام
تعد استعادة النظام ميزة مفيدة في Windows تعمل على إعادة حالة جهاز الكمبيوتر الخاص بك إلى نقطة زمنية سابقة. لذلك، إذا أثرت أي تغييرات حديثة على أداء جهازك، فيمكنك استخدام ميزة "استعادة النظام" للتراجع عنها. إليك كيفية استخدام ميزة "استعادة النظام" على نظام التشغيل Windows 11:
اضغط على أيقونة البحث الموجودة على شريط المهام واكتب "إنشاء نقطة استعادة". اضغط على Enter.
ستظهر الآن نافذة خصائص النظام على الشاشة. اضغط على "استعادة النظام".
اختر التاريخ والوقت الأحدث من القائمة لإعادة إعدادات جهازك.
بعد استخدام ميزة "استعادة النظام"، قم بتشغيل أي لعبة وتحقق من استمرار المشكلة.
اقرأ أيضًا: كيفية تشغيل تطبيقات Android على نظام التشغيل Windows 11
الحل 5: تحديث Windows
إذا كنت تستخدم إصدارًا قديمًا من Windows، فقد تواجه العديد من الأخطاء أو الأخطاء أو مواطن الخلل أثناء استخدام جهازك. وبالتالي، لضمان عدم انقطاع تجربة الألعاب الخاصة بك، تحقق من التحديثات المتاحة وقم بتثبيت أحدث إصدار من Windows 11 على جهازك.
قم بتشغيل تطبيق الإعدادات، وحدد " تحديث ويندوز." اضغط على زر "التحقق من وجود تحديثات". في حالة توفر تحديث، قم بترقية جهازك على الفور!
اقرأ أيضًا: 5 طرق لالتقاط لقطات الشاشة على نظام التشغيل Windows 11
الاستنتاج
إليك بعض الإصلاحات البسيطة لحل مشكلة "إعادة تشغيل جهاز الكمبيوتر الذي يعمل بنظام Windows عند ممارسة الألعاب". وأيضًا، إذا ارتفعت درجة حرارة جهازك أثناء ممارسة الألعاب، فهذا يشير إلى استخدام عالٍ لوحدة المعالجة المركزية. قم بتكوين الإعدادات، وتحقق من وجود مساحة تخزين متاحة، واستخدم أيًا من الحلول المذكورة أعلاه لحل المشكلة. اسمحوا لنا أن نعرف الطريقة التي فعلت الحيلة بالنسبة لك. لا تتردد في مشاركة أفكارك في قسم التعليقات!
تابعنا على وسائل التواصل الاجتماعي – .
قراءة: 0