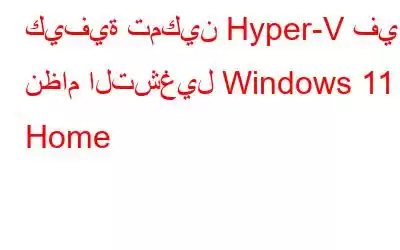إذا كنت ترغب في تجربة العديد من إصدارات أنظمة التشغيل، وليس Windows فقط، فإن النظام الأساسي للأجهزة الافتراضية هو أداة لا غنى عنها بالنسبة لك. Hyper-V هو برنامج Hypervisor أصلي من Microsoft يوفر هذه الميزة على نظام التشغيل Windows، على الرغم من أنه لا يمكن الوصول إليه في إصدار Windows 11 Home. على الرغم من توفر عدد من حلول الجهات الخارجية، فإن أداء Hyper-V أفضل بكثير وأسهل في الاستخدام. ومع ذلك، اكتشفنا حلاً بسيطًا لتمكين Hyper-V في Windows 11 Home.
ما هو Hyper-V من Microsoft؟
ما هو Hyper-V من Microsoft؟
ما هو Hyper-V من Microsoft؟ Hyper-V Hypervisor هو برنامج Hypervisor قائم على الأجهزة. يتيح للمستخدمين تشغيل العديد من أنظمة التشغيل أعلى نظام التشغيل Windows. يدعم Hyper-V حاليًا توزيعات Windows وUbuntu وتوزيعات Linux الأخرى. بالمقارنة مع تقنيات الطرف الثالث الأخرى، يعد أداء تشغيل Windows VM مع Hyper-V ممتازًا لأن التقنية تم إنشاؤها بواسطة Microsoft.
لا يعد Hyper-V غنيًا بالميزات مثل برامج Hypervisor الأخرى في شروط التخصيص، ولكنها سريعة. والسبب في ذلك هو أن معظم برامج التشغيل تعمل بشكل مستقل عن طبقة الأجهزة، مما يؤدي إلى انخفاض تكاليف صيانة الجهاز الظاهري. بصرف النظر عن ذلك، يمكنك استخدام المفتاح الافتراضي لتعيين مساحة التخزين والمراكز والوصول إلى الإنترنت.
كيفية تمكين Hyper-V في Windows 11 Home
تمكين Hyper-V في يتم تنفيذ Windows 11 في خطوتين مختلفتين:
تثبيت Hyper-V في Windows 11 Home
الخطوة 1: اكتب Windows + R لفتح مربع التشغيل واكتب Notepad متبوعًا بمفتاح Enter. سيتم فتح تطبيق المفكرة على سطح المكتب لديك.
الخطوة 2: انسخ النص البرمجي المعروض في المربع أدناه كما هو والصقه في المفكرة النافذة التي فتحتها للتو.
Pushd “%~dp0″dir /b %SystemRoot%\servicing\Packages\*Hyper-V*.mum >hyper-v.txt
لـ /f %%i في ('findstr /i . Hyper-v.txt 2^>nul') قم بإلغاء /online /norestart /add-package:”%SystemRoot%\servicing\Packages\%% i”
del Hyper-v.txt
Dism /online /enable-feature /featurename:Microsoft-Hyper-V -All /LimitAccess /ALL
توقف مؤقتًا
الخطوة 3: انقر فوق علامة التبويب "ملف" في الجزء العلوي الأيسر من نافذة المفكرة ثم حدد "حفظ باسم".
الخطوة 4: سيتم فتح مربع جديد، حيث يتعين عليك كتابة الرقم e اسم الملف (لقد كتبت Hyperv.bat).
الخطوة 5: انقر على "حفظ كنوع" وقم بتغييره إلى "جميع الملفات(*) .*)"
الخطوة 6: انقر على زر "حفظ".
ملاحظة: يمكنك تسمية هذا الملف بأي شيء تريده ولكن يجب أن يكون له الامتداد ".bat" لأننا نحاول إنشاء ملف دفعي قابل للتنفيذ. لا تنس تغيير الحفظ كنوع إلى All Files وإلا فسيتم حفظه كملف نصي.
الخطوة 7: الآن أغلق محرر المفكرة وحدد موقع الملف الدفعي الذي تم إنشاؤه للتو. انقر بزر الماوس الأيمن على الملف واختر "تشغيل كمسؤول" من قائمة السياق.
ملاحظة: هناك اختلاف في الرموز بين الملف النصي والملف الدفعي. إذا لم تنجح في إنشاء الملف الدفعي للمرة الأولى، فكرر الخطوات مرة أخرى.
الخطوة 8: سيتم الآن تشغيل نافذة موجه الأوامر تلقائيًا ومجموعة من ستبدأ الأوامر وحالة التثبيت في الظهور على الشاشة. لا تفعل أي شيء سوى الانتظار حتى ينتهي الأمر. ستستغرق العملية 30 دقيقة أو نحو ذلك.
الخطوة 9: ستتلقى إشعارًا يفيد بأن التثبيت قد اكتمل الآن ويسألك عما إذا كنت تريد ذلك لإعادة تشغيل جهاز الكمبيوتر. اضغط على Y متبوعًا بمفتاح Enter.
ملاحظة: إذا أغلقت نافذة موجه الأوامر عن طريق الخطأ، فأعد تشغيل الكمبيوتر يدويًا لإكمال عملية التثبيت من Hyper V في نظام التشغيل Windows 11.
الخطوة 10: بعد إعادة تشغيل جهاز الكمبيوتر الخاص بك، اكتب "اختياريfeatures.exe" في مربع RUN متبوعًا بـ Enter لتشغيل خيارات ميزات Windows.
الخطوة 11: حدد موقع ثلاثة خيارات، وهي Hyper-V، وVirtual Machine Platform، وWindows Hypervisor Platform، وتأكد من تحديد مربع الاختيار بجوار هذه الخيارات حسب الأصول التحقق. الآن اضغط على مفتاح موافق.
الخطوة 12: ستبدأ الآن المرحلة التالية من عملية التثبيت والتي قد لا تستغرق الكثير من الوقت. أعد تشغيل جهاز الكمبيوتر وستكتمل عملية التثبيت.
الخطوة 13: بعد إعادة تشغيل جهاز الكمبيوتر، اضغط على Windows + S لفتح مربع البحث واكتب Hyper V وسترى الخيار المناسب في نتائج البحث. انقر فوق Hyper V Manager لتشغيل الأداة.
ملاحظة: إذا لم يظهر Hyper-V في نتائج البحث، فاستخدم Windows+ مفتاح R لفتح نافذة التشغيل. ثم اكتب virtmgmt.msc واضغط على Enter.
كيفية إنشاء جهاز افتراضي باستخدام Hyper -V
الخطوة 1: أعد تشغيل الكمبيوتر واضغط على المفتاح المناسب للدخول إلى وضع BIOS. بالنسبة إلى معظم أجهزة الكمبيوتر، يكون إما F9 أو F10.
الخطوة 2: تنقل عبر خيارات BIOS وابحث عن خيار "المحاكاة الافتراضية" الذي يوجد عادة في "تكوين النظام" أو "خيارات متقدمة" فاتورة غير مدفوعة. كل ما عليك فعله الآن هو تمكينه والضغط على المفتاح F10 لحفظ إعداداتك.
الخطوة 3: أعد تشغيل جهاز الكمبيوتر الخاص بك واكتب Hyper-V في مربع البحث وستجد يمكنه بعد ذلك النقر فوق Hyper-V Manager.
الخطوة 4: بمجرد تحميل نافذة واجهة Hyper V Manager، ستحتاج إلى النقر فوق جهاز الكمبيوتر الاسم في اللوحة اليمنى ثم حدد خيار "الإنشاء السريع" في اللوحة اليمنى.
الخطوة 5: الآن حدد نظام التشغيل الذي ترغب في إنشاء جهاز افتراضي له . أفضل ما في الأمر هو أن Hyper-V يأتي مثبتًا مسبقًا مع Linux (Ubuntu).
الخطوة 6: أخيرًا، انقر فوق "إنشاء جهاز افتراضي" وانتظر حتى ينتهي الإجراء.
الخطوة 7: أخيرًا، انقر فوق الزر "اتصال"، وسيظهر الزر سيتم تشغيل الجهاز الظاهري الذي أنشأته للتو.
الخطوة 8: أخيرًا، أصبح الجهاز الظاهري Hyper-V جاهزًا، ويمكنك متابعة التثبيت كالمعتاد.
الكلمة الأخيرة حول كيفية تمكين Hyper-V في Windows 11 Home
إذًا هذه هي الخطوات الخاصة بكيفية تمكين Hyper-V في ويندوز 11 هوم. لقد ذكرنا أن الإصدار المنزلي من نظام التشغيل Windows 11 يفتقر إلى برنامج Hypervisor المدمج، ومع ذلك، قم بتمكينه على جهاز الكمبيوتر الخاص بك بالإصدار المنزلي باستخدام الحل البديل المذكور أعلاه. علاوة على ذلك، يمكن استخدام برامج المحاكاة الافتراضية التابعة لجهات خارجية، مثل VirtualBox وVMware، على Windows 11 Home.
تابعنا على وسائل التواصل الاجتماعي - Facebook، وInstagram، وYouTube. لأية استفسارات أو اقتراحات، يرجى إعلامنا بها في قسم التعليقات أدناه. نحن نحب أن نعود إليك مع الحل. نحن ننشر بانتظام النصائح والحيل، بالإضافة إلى إجابات للمشكلات الشائعة المتعلقة بالتكنولوجيا.
قراءة: 0