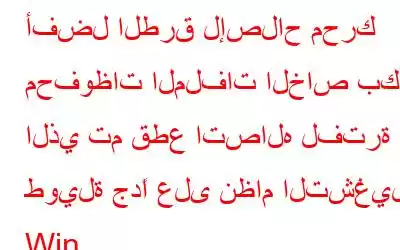لقد كنا من المؤيدين المتحمسين للنسخ الاحتياطي للبيانات، وذلك لسبب بسيط وهو أنه في أوقات الطوارئ، يمكنك استعادة البيانات المهمة. الآن، إحدى أفضل الطرق لعمل نسخة احتياطية من الملفات والمجلدات هي استخدام محفوظات الملفات. ومع ذلك، واجه العديد من المستخدمين الخطأ "أعد توصيل محرك الأقراص الخاص بك. تم قطع اتصال محرك محفوظات الملفات الخاص بك لفترة طويلة جدًا" أو الأخطاء ذات الصلة. إذا كنت في هذا الموقف، فسنساعدك على إصلاحه.
فهم الأساسيات – ما هو سجل الملفات
يعد سجل ملفات Windows ميزة رائعة يمكنها مساعدتك في استعادة جمع البيانات واستعادتها على محرك أقراص ثابت خارجي أو شبكة.
إليك كيفية حفظ البيانات واستعادتها باستخدام سجل الملفات على نظام التشغيل Windows.
لماذا أنا كذلك؟ هل تظهر لك رسالة الخطأ "تم قطع اتصال محرك محفوظات الملفات لفترة طويلة جدًا"؟
دعونا نلقي نظرة سريعة على الأسباب المحتملة لحدوث هذا الخطأ-
- تالف محرك الأقراص الخارجي
- نظام ملفات محرك الأقراص الخارجي مختلف/غير متوافق مع Windows
- الملفات أو المجلدات التي تم نسخها احتياطيًا تالفة
- لقد قمت مؤخرًا بإجراء تغييرات على النسخة الاحتياطية محرك الأقراص وبالتالي، لم يعد سجل الملفات قادرًا على التعرف على محرك الأقراص بعد الآن
كيفية الإصلاح - تم قطع اتصال محرك سجل الملفات لفترة طويلة جدًا على نظام التشغيل Windows 11/10
1. أعد توصيل محرك الأقراص الثابتة الخارجي مرة أخرى
في حالة فصل محرك الأقراص الثابتة الخارجي الذي تستخدمه للنسخ الاحتياطي لفترة أطول، فقد تتلقى الخطأ "تم قطع اتصال محرك محفوظات الملفات لفترة طويلة جدًا".
في مثل هذه الحالة، يمكنك محاولة قطع الاتصال ثم إعادة توصيل محرك الأقراص الخارجي أولاً ثم إعادة تشغيل عملية النسخ الاحتياطي مرة أخرى. اتبع الخطوات المذكورة أدناه لبدء عملية النسخ الاحتياطي
1. افتح الإعدادات بالضغط على مجموعة مفاتيح Windows + I.
2. انقر فوق التحديث والأمان.
3. انقر على النسخ الاحتياطي.
4. من الجانب الأيمن، انقر فوق + إضافة محرك أقراص لإعادة تحديد محرك الأقراص الثابتة الخارجي أو محرك أقراص الشبكة.
2. إصلاح محرك الأقراص الثابتة الخارجي أو محرك أقراص الشبكة
إذا كنت لا تزال تتلقى الخطأ "تم فصل محرك سجل الملفات لفترة طويلة جدًا"، فيمكنك إصلاح محرك الأقراص باستخدام موجه الأوامر. وإليك الخطوات اللازمة للقيام بذلك –
1. في شريط بحث Windows، اكتب cmd وحدد تشغيل كمسؤول.
2. عندما يفتح موجه الأوامر، اكتب chkdsk X: /F
في الأمر المذكور أعلاه، استبدل الحرف X بحرف محرك الأقراص الخاص بمحرك الأقراص الذي تستخدمه للنسخ الاحتياطي لمحفوظات الملفات. لذا، إذا كان حرف محرك الأقراص هو H، فسيكون الأمر chkdsk H: /F
3. حذف AppData
لقد أثبت حذف AppData في سجل الملفات أنه مفيد للعديد من المستخدمين. ولكن، قبل القيام بذلك تأكد من أنه يمكنك رؤية المجلدات والملفات المخفية. لحذف بيانات التطبيق –
1. افتح مستكشف الملفات
2. انقر فوق علامة التبويب "عرض" التي يمكنك رؤيتها في الزاوية العلوية اليسرى من الشاشة.
3. انقر فوق "خيارات" ثم حدد "تغيير خيارات المجلد والبحث".
4. في نافذة "خيارات المجلد"، انقر فوق مربع الاختيار الذي يشير إلى إظهار الملفات والمجلدات ومحركات الأقراص المخفية.
5. انقر فوق "تطبيق" ثم انقر فوق "موافق".
الآن، سنتابع حذف بيانات AppData الخاصة بسجل الملفات، وإليك الخطوات -
1. افتح مستكشف الملفات.
2. في شريط العناوين، اكتب C:\Users\Admin\AppData\Local\Microsoft\Windows ثم اضغط على Enter.
3. حدد "محفوظات الملفات" و انقر على "حذف".
4. النسخ الاحتياطي باستخدام أداة مساعدة تابعة لجهة خارجية
أثناء قيامك بحل المشكلة، لا يزال من المهم الاحتفاظ بنسخة احتياطية من بياناتك. لذا، لدينا هنا أداة مساعدة رائعة للنسخ الاحتياطي تسمى Advanced System Optimizer والتي تعد في المقام الأول أداة تحسين لنظام التشغيل Windows 10. وهي أيضًا أداة مساعدة رائعة للنسخ الاحتياطي.
في الواقع، إذا تحدثنا عن الميزات للتعرف على هذه الأداة الرائعة وكيف يمكنها مساعدتك في تحسين أداء Windows لديك، يمكنك إلقاء نظرة على هذا المنشور.
إليك كيفية عمل نسخة احتياطية من البيانات المهمة واستعادتها باستخدام الإعدادات المتقدمة مُحسِّن النظام –
1. قم بتنزيل وتشغيل وتثبيت مُحسِّن النظام المتقدم.
2. من الجزء الأيسر، انقر على النسخ الاحتياطي والاسترداد.
3. انقر على مدير النسخ الاحتياطي.
4. عند فتح نافذة مدير النسخ الاحتياطي، انقر فوق "بدء النسخ الاحتياطي".
5. ضمن "إنشاء مهمة"، املأ الحقول المناسبة وفقًا لمهمة النسخ الاحتياطي التي تريد إنشاءها وانقر فوق "التالي".
6. حدد إعدادات النسخ الاحتياطي حيث يمكنك تشفير النسخة الاحتياطية الخاصة بك وحتى تحديد نسبة الضغط.
7. اختر موقع النسخ الاحتياطي.
8. حدد ما تريد نسخه احتياطيًا وانقر فوق "التالي". يمكنك الضغط على "إضافة الكل" أو "إضافة" حسب عدد الملفات والمجلدات التي تريد إضافتها.
9. وأخيرًا، يمكنك اختيار نسخ البيانات احتياطيًا على الفور أو استبعاد العناصر من القائمة. انقر على التالي.
10. ج انقر على "حفظ".
كيف يمكنني استعادة الملفات التي تم نسخها احتياطيًا باستخدام محسن النظام المتقدم؟1. كرر الخطوات من الخطوة رقم. 1 إلى الخطوة رقم 3 كما هو موضح أعلاه.
2. انقر على استعادة النسخة الاحتياطية.
3. اختر الموقع الذي قمت بحفظ النسخة الاحتياطية فيه وانقر فوق "فتح".
4. حدد النسخة الاحتياطية وانقر على "التالي".
5. حدد العناصر التي تريد استعادتها وانقر على "التالي".
6. هذا كل شيء! لقد قمت للتو باستعادة النسخة الاحتياطية الخاصة بك.
الختامنأمل أنه بعد تطبيق الطرق التي تمت مناقشتها في هذا المنشور، أن تكون قادرًا على إصلاح الخطأ "محرك سجل الملفات الخاص بك هو انقطع الاتصال. أعد توصيله وحاول مرة أخرى" أو أي مشكلة أخرى مماثلة. إذا كان لديك، فأخبرنا في قسم التعليقات بأي من الطرق المذكورة أعلاه أثبتت أنها مفيدة. لمزيد من هذا المحتوى، استمر في قراءة WeTheGeek. لا تنس متابعتنا على Facebook، Twitter، Flipboard، YouTube، Instagram قوي>.
قراءة: 0