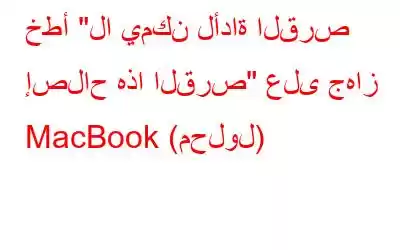يساعد! لا تستطيع أداة القرص إصلاح القرص
عندما يتوقف القرص عن الاستجابة بشكل صحيح على نظام Mac، ينتقل معظم المستخدمين إلى أداة القرص لتشغيل الإسعافات الأولية لإصلاح القرص. ومع ذلك، عندما يفشل في إصلاح القرص، قد يواجه المستخدمون الرسالة "لا يمكن لأداة القرص إصلاح هذا القرص".
الحصول على رسالة الخطأ "لا يمكن لأداة القرص إصلاح هذا القرص". يعد "إصلاح هذا القرص" أحد أكثر المشكلات المزعجة، التي يمكنك مشاهدتها عند فشل وظيفة الإسعافات الأولية. في كثير من الأحيان، تتم متابعته بهذه الرسائل:
- "لقد فشلت عملية الإسعافات الأولية. إذا أمكن، قم بعمل نسخة احتياطية من البيانات الموجودة على وحدة التخزين هذه. انقر فوق تم للمتابعة.
- "يتعذر على نظام التشغيل macOS إصلاح هذا القرص. يمكنك فتح الملفات أو نسخها على هذا القرص، لكن لا يمكنك حفظ التغييرات على الملفات الموجودة على هذا القرص. قم بعمل نسخة احتياطية من القرص وأعد تهيئته بأسرع ما يمكن."
- "توقفت أداة القرص عن إصلاح القرص. لا تستطيع أداة القرص إصلاح هذا القرص. قم بعمل نسخة احتياطية لأكبر عدد ممكن من ملفاتك، وأعد تهيئة القرص، واستعد ملفات النسخ الاحتياطي."
ماذا تفعل عندما لا تتمكن أداة القرص من إصلاح هذا القرص" يظهر خطأ MacBook؟
نوصي دائمًا بعمل نسخة احتياطية لبياناتك أولاً ثم تطبيق الحلول التالية لإصلاح الخطأ على جهاز Mac الخاص بك.
هام: قم بعمل نسخة احتياطية لبياناتك، قبل أن يحدث هذا الموقف يصبح الأمر أسوأ
إذا لم يساعدك الحل المذكور أعلاه في إصلاح رسالة الخطأ "لا يمكن لأداة القرص إصلاح هذا القرص"، فمن المحتمل أن يكون هذا هو الوقت الذي تحتاج فيه إلى اللجوء إلى حلول بديلة أخرى. بالنسبة للمبتدئين، تحتاج إلى إجراء نسخ احتياطي للقرص الخاص بك، وأسهل طريقة للقيام بذلك هي استخدام أداة النسخ الاحتياطي المضمنة في نظام التشغيل MacOS - Time Machine!
للبدء في عملية النسخ الاحتياطي، كل ما عليك فعله هو ما عليك فعله هو:
الخطوة 1- انقر على أيقونة Apple الموجودة في الزاوية العلوية اليسرى من الشاشة.
الخطوة 2- حدد تفضيلات النظام وانتقل إلى الأداة المساعدة Time Machine .
الخطوة 3- من النافذة التالية، اضغط على الزر تحديد القرص. . .
الخطوة 4- حدد المربع "إظهار Time Machine في شريط القائمة".
الخطوة 5- بمجرد الانتهاء، اضغط على عنصر شريط قائمة Time Machine واضغط على "النسخ الاحتياطي الآن" الزر.
إذا كنت لا ترغب في الدخول في العملية اليدوية، فيمكنك الحصول على المساعدة من مجموعة متنوعة من أدوات الجهات الخارجية للنسخ الاحتياطي أو استنساخ محرك الأقراص الذي قد يكون سببا في الخطأ. وحتى لو فشلت، فلديك على الأقل نسخة احتياطية من بياناتك المهمة.
اقرأ أيضًا: فشل النسخ الاحتياطي لـ Time Machine؟ 5 طرق سهلة لإصلاح Time Mach مشكلة
الطريقة 1- تشغيل الإسعافات الأولية مرة أخرى
يعد تشغيل الإسعافات الأولية مرة أخرى أحد الحلول الأكثر تجربة واختبارًا لإصلاح القرص.
الخطوة 1- انتقل إلى التطبيقات > الأدوات المساعدة واختر Disk Utility.
الخطوة 2- قم بتشغيل الأداة وانقر على قسم العرض الموجود في الزاوية العلوية اليسرى من النافذة. حدد خيار عرض جميع الأجهزة.
الخطوة 3- من الشريط الجانبي، تحتاج إلى تحديد قرص أو وحدة تخزين.
الخطوة 4- اضغط على زر الإسعافات الأولية وانقر على تشغيل لبدء العملية.
إذا ظهرت رسالة الخطأ مرة أخرى، فهذه علامة على فشل محرك الأقراص الثابتة لديك ويجب عليك بدء عملية النسخ الاحتياطي في أقرب وقت ممكن.
ملاحظة: إذا كان القرص الذي تحاول إصلاحه هو قرص بدء التشغيل الخاص بك، فستتم مطالبتك بالتمهيد في وضع استرداد Mac. بمجرد الانتهاء، اختر Disk Utility من شاشة بدء التشغيل. لاستخدام وضع استرداد macOS، يمكنك اتباع الدليل التفصيلي هنا!الطريقة الثانية- إجراء صيانة النظام
يمكن أن يساعدك استخدام أداة تنظيف وتحسين موثوقة مثل Disk Clean Pro في حل العديد من المشكلات الشائعة على جهاز MacBook الخاص بك. إنه يتميز بوحدات متعددة يمكنها إجراء العناية المركزة لمحرك الأقراص الخاص بك، والتنظيف غير المرغوب فيه، وتنظيف الخصوصية، وتنظيف السجلات، وما إلى ذلك. ولحسن الحظ، قد يكون العلاج بسيطًا مثل تنظيف القرص. يؤدي تنظيف الملفات غير المرغوب فيها المتراكمة وذاكرة التخزين المؤقت والبقايا إلى إصلاح تعارضات البرامج - والتي قد تكون المشكلة الرئيسية لـ "لا يمكن لأداة القرص إصلاح هذا القرص".
لتشغيل Disk Clean Pro، كل ما عليك فعله هو ما عليك فعله هو:
الخطوة 1- تثبيت Disk Clean Pro وتشغيله.
الخطوة 2- من لوحة التحكم الرئيسية، اضغط على زر "بدء فحص النظام".
الخطوة 3- بمجرد اكتمال الفحص، سيتم إعلامك بكمية الرسائل غير المرغوب فيها والآثار التي تكشف الخصوصية التي عثرت عليها الأداة.
الخطوة 4- يمكنك الضغط على زر "التنظيف الآن" لإزالة جميع الآثار غير المرغوب فيها دفعة واحدة.
استخدام Disk Clean Pro بين الحين والآخر يمكن أن يساعدك في الحفاظ على صيانة جهاز Mac الخاص بك في شكل قمة ويمكنك بالتأكيد ملاحظة زيادة كبيرة في الأداء. بمجرد الفحص، يجب عليك إعادة تشغيل جهاز Mac الخاص بك ومعرفة ما إذا كنت قد لاحظت رسالة خطأ أداة القرص مرة أخرى!
الطريقة الثالثة- حاول إصلاح خطأ القرص في وضع المستخدم الفردي
إذا استمرت المشكلة ، يمكنك محاولة إصلاحه عن طريق تشغيل سطر أوامر FSCK على جهاز MacBook الخاص بك. تحمل العملية إمكانية التحقق من أ قم بإصلاح محركات الأقراص الصلبة الخارجية من خلال Terminal.
الخطوة 1- أعد تشغيل جهاز MacBook الخاص بك وقبل ظهور شعار Apple على الشاشة، اضغط على Command + S تمامًا.
الخطوة 2- سيؤدي هذا إلى يدخل نظامك في وضع المستخدم الفردي.
الخطوة 3- في هذه المرحلة، تحتاج إلى كتابة: /sbin/fsck -fy
إذا كنت احصل على النافذة المنبثقة = تم تعديل نظام الملفات، تحتاج إلى تنفيذ سطر الأوامر مرة أخرى وتكرار العملية حتى تحصل على الرسالة = يبدو أن وحدة التخزين على ما يرام.
الخطوة 4- اكتب: إعادة التشغيل لإعادة التشغيل جهاز Mac الخاص بك بشكل طبيعي.
نأمل ألا تظهر لك رسالة الخطأ "لا يمكن لأداة القرص إصلاح هذا القرص" مرة أخرى!
تم الحل: لا تستطيع أداة القرص على نظام التشغيل macOS إصلاح هذا القرص
إذا فشلت في إصلاح مشكلة القرص باستخدام وضع المستخدم الفردي، فإن الحل الأخير هو إعادة تهيئة القرص في Disk Utility. (التطبيقات > الأدوات المساعدة > الأداة المساعدة للقرص > حدد محرك الأقراص الثابتة > مسح > توفير اسم وتنسيق لبدء عملية المسح) لاحظ أن عملية إعادة التنسيق ستؤدي ببساطة إلى مسح جميع بياناتك من القرص، لذا تأكد من نسخ جميع ملفاتك احتياطيًا ما يصل إلى محرك أقراص خارجي أو على السحابة.
هل ساعدتك هذه المشاركة؟ شارك بآرائك في قسم التعليقات أدناه!
قراءة: 0