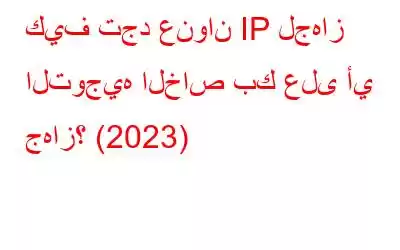هل سبق لك أن تعرضت لموقف أردت فيه تكوين جهاز التوجيه الخاص بك أو إعداد VPN عليه، ولكنك لم تعرف عنوان IP الخاص به؟ حسنًا، العثور على عنوان IP لجهاز التوجيه الخاص بك ليس أمرًا معقدًا، ولكنه يتطلب القليل من "المعرفة" للبدء. لذلك، سواء كنت تستخدم جهاز الكمبيوتر الخاص بك أو تستخدم هاتفًا ذكيًا، إليك كيفية العثور على عنوان IP لجهاز التوجيه الخاص بك على أنظمة التشغيل Windows وmacOS وLinux وAndroid وiPhone/iPad.
ملاحظة: إذا لم تكن متأكدًا من ماهية جهاز التوجيه؟ & لماذا تحتاج إلى معرفة عنوان IP الخاص بك؟ إليك شرح سريع لك:
ما هو جهاز التوجيه؟
جهاز التوجيه عبارة عن قطعة من الأجهزة الإلكترونية، تحتاج إلى الوصول إلى الإنترنت. وهو مصمم لتلقي حزم البيانات وتحليلها وإعادة توجيهها بين شبكات النظام لديك. غالبًا ما يتم الخلط بين أجهزة التوجيه ومحاور الشبكة أو أجهزة المودم أو محولات الشبكة. لكن في الواقع، تعد أجهزة التوجيه عبارة عن مزيج من جميع وظائف هذه المكونات والاتصال بها لتحسين الوصول إلى الإنترنت.
لماذا تحتاج إلى معرفة عنوان IP الخاص بك؟
في الظروف العادية، قد لا تحتاج أبدًا إلى معرفة عنوان IP الخاص بجهاز التوجيه الخاص بك. لكن في بعض الأحيان، إذا كنت تريد:
- احصل على إمكانية الوصول إلى لوحة التحكم والإعدادات بجهاز التوجيه.
- قم بتكوين عنوان IP الثابت لأجهزة إنترنت الأشياء وأجهزة NAS وما إلى ذلك.
- استكشاف أخطاء جهاز التوجيه أو اتصال الشبكة وإصلاحها.
- قم بإجراء اختبار ping.
- قم بتغيير اسم شبكة Wi-Fi وكلمة المرور.
- قم بإعداد بروتوكولات VPN.
تحتاج إلى معرفة عنوان IP لجهاز التوجيه الخاص بك. تختلف العملية باختلاف الجهاز، إليك الخطوات لكل منها:
ابحث عن عنوان IP لجهاز التوجيه الخاص بك: على نظام التشغيل Windows
نحن نشارك طريقتين مختلفتين لنظام التشغيل Windows:
عبر Windows PowerShell
الخطوة 1- انتقل إلى قائمة "ابدأ" وانقر عليها بزر الماوس الأيمن لاختيار خيار Windows PowerShell.
الخطوة 2- في نافذة PowerShell، اكتب سطر أوامر ipconfig.
الخطوة 3- اضغط على زر الإدخال! بمجرد القيام بذلك، سيتم عرض سلسلة من عناوين IP على الشاشة.
تحقق من عنوان IP الخاص بجهاز التوجيه بجوار حقل البوابة الافتراضية.
استخدام لوحة التحكم
الخطوة 1- انتقل إلى البحث القائمة وابحث عن لوحة التحكم.
الخطوة 2- توجه إلى قسم الشبكة والإنترنت، ثم عرض حالة الشبكة والأجهزة.
الخطوة 3- من النافذة التالية، يمكنك رؤية الشبكة التي تتصل بها.
الخطوة 4- في هذه الخطوة، اضغط على النص الأزرق الذي يوضح نوع اتصال الشبكة لديك.
الخطوة 5- من نافذة منبثقة جديدة، يمكنك رؤية المعلومات ذات الصلة حول اتصالك. ضرب التفاصيل!
في هذه الخطوة، ستظهر نافذة منبثقة أخرى على الشاشة تحتوي على تفاصيل إضافية. هذا كل شيء، لقد نجحت في اكتشاف عنوان IP الخاص بجهاز التوجيه الذي يعمل بنظام Windows، والذي سيظهر بجوار بوابة IPv4 الافتراضية. هناك طرق متعددة للعثور على عنوان IP على نظام التشغيل Windows 10، يمكنك الاطلاع على الدليل الكامل هنا!
يجب قراءته: كيفية إصلاح مشكلة "اكتشف Windows تعارضًا في عنوان IP"؟
اكتشف عنوان IP لجهاز التوجيه الخاص بك: على نظام Mac
يحتاج مستخدمو Mac إلى القيام بما يلي لتحديد عنوان IP الخاص بجهاز التوجيه على جهاز Mac:
الخطوة 1- اضغط على أيقونة شعار Apple في الزاوية العلوية اليسرى من شاشتك واختر تفضيلات النظام.
الخطوة 2- من تفضيلات النظام، انتقل إلى الشبكة. ستظهر نافذة منبثقة حيث تحتاج إلى تحديد نوع اتصال الشبكة من اللوحة اليسرى. يجب أن يعكس شبكة Wi-Fi أو Ethernet. توجه نحو الخيار المتقدم!
الخطوة 3- من النافذة "خيارات متقدمة"، انتقل إلى علامة التبويب TCP/IP التي تعرض كل ما يتعلق بالشبكة تفاصيل حول جهاز Mac الخاص بك.
حدد موقع حقل جهاز التوجيه حيث يمكنك الكشف عن عنوان IP لجهاز التوجيه الخاص بك على جهاز Mac!
حدد موقع عنوان IP لجهاز التوجيه الخاص بك: في Linux
تحتوي معظم أجهزة سطح المكتب Linux على رمز شبكة في منطقة الإعلام لتحديد عنوان IP لجهاز التوجيه. كل ما عليك فعله هو:
الخطوة 1- على سطح مكتب Linux، انقر على أيقونة الشبكة الموجودة في الزاوية العلوية اليمنى من الشاشة.
الخطوة 2- من النافذة المنبثقة، تحتاج إلى تحديد خيار معلومات الاتصال - أو مصطلح مشابه.
حدد موقع قسم جهاز التوجيه أو البوابة الافتراضية لرؤية عنوان IP لجهاز التوجيه الخاص بك على Linux.
اطلع على عنوان IP لجهاز التوجيه الخاص بك: على Android
يمكن لمستخدمي الهواتف الذكية التي تعمل بنظام Android اتباع التعليمات خطوة بخطوة لعرض عنوان IP لجهاز التوجيه:
الخطوة 1- قم بتشغيل إعدادات Android وانتقل إلى قائمة الشبكة والإنترنت.
الخطوة 2- اضغط على قسم Wi-Fi وابحث عن الشبكة التي تتصل بها.
الخطوة 3- اضغط مع الاستمرار على اسم الاتصال واضغط على أيقونة الإعدادات لإدارته بشكل أكبر.
الخطوة 4- في هذه المرحلة، عليك الضغط على الخيار "متقدم". يجب أن يتم عرض خيارات IP الثابت أو الديناميكي لك. ما عليك سوى تحديد الخيار Static لجعل عنوان IP الخاص بجهاز التوجيه الخاص بك مرئيًا أسفل عنوان البوابة!
سهل، أليس كذلك؟ يمكن لمستخدمي iOS اتباع التعليمات المذكورة أدناه.
يجب قراءته: تم الحل: فشل الحصول على خطأ في عنوان IP على Android!
اكشف عن عنوان IP لجهاز التوجيه الخاص بك: على iPhone/iPad
على جهاز iOS الخاص بك ، إليك ما عليك القيام به ما يلي:
الخطوة 1- توجه إلى قسم الإعدادات.
الخطوة 2- انتقل إلى قائمة Wi-Fi وانقر على اسم شبكة Wi-Fi الخاصة بك.
الخطوة 3- في هذه الخطوة، يمكنك رؤية عنوان IP الخاص بجهاز التوجيه أمام حقل جهاز التوجيه.
ملاحظة: كيفية التأكد من اختيار جهاز iPhone/iPad لشبكة Wi-Fi المناسبة شبكة؟ اقرأ هذه المقالة!
خطوة مهمة – حماية عنوان IP الحقيقي الخاص بك!
حسنًا، الآن يجب أن تكون على دراية بعملية البحث عن عنوان IP الخاص بجهاز التوجيه وعرضه. هل تعلمت كيفية إعداد VPN (الشبكة الافتراضية الخاصة)؟ إذا كانت الإجابة بنعم، فكر في استخدام Systweak VPN! إذا لم يكن الأمر كذلك، فيمكنك أيضًا تجربة Systweak VPN. إنه حل ذو فوائد متعددة، بدءًا من إخفاء عنوان IP الحقيقي الخاص بك على الإنترنت، وإلغاء حظر المحتوى المقيد جغرافيًا، وإخفاء الأنشطة من مزود خدمة الإنترنت، وغير ذلك الكثير.
قراءة ذات صلة: كيفية تثبيت VPN على جهاز التوجيه الخاص بك؟
احصل على Systweak VPN لجهاز التوجيه الخاص بك!
يجب قراءته: كيفية إعداد VPN على جهاز توجيه Netgear في نظام التشغيل Windows 10؟ دليلك خطوة بخطوة لإعادة توجيه أو فتح المنافذ على جهاز التوجيه الخاص بك! كيف أعرف إذا كان عنوان IP الخاص بي يتسرب؟ قم بإجراء اختبار تسرب WebRTC. بسيط! ما هو Double VPN وهل يجب عليك استخدامه؟
قراءة: 0