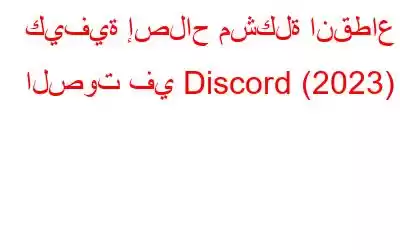تعد Discord إحدى خدمات المراسلة الصوتية والنصية الأكثر شعبية مع ملايين المستخدمين الذين يستخدمون النظام الأساسي لأغراض مختلفة. يستخدم اللاعبون، على وجه الخصوص، Discord لإنشاء غرف دردشة لأسلوب اللعب. إنه تطبيق تواصل فعال يساعد الأشخاص على تطوير استراتيجيات اللعبة والتنسيق لتحقيق أقصى قدر من كفاءة فريقهم. ومع ذلك، أبلغ العديد من الأشخاص عن "قطع صوت Discord بشكل عشوائي". وإذا كنت تواجه نفس المشكلة وتبحث بشدة عن حل سريع وخالي من المتاعب، فسينتهي بحثك هنا!
لماذا هل يستمر انقطاع صوت Discord؟
هناك عدة أسباب قد تجعلك تواجه مشكلة "توقف صوت Discord عن العمل". فيما يلي بعض الأسباب الأكثر شيوعًا:
- اتصال إنترنت بطيء – إذا كانت سرعة الإنترنت لديك بطيئة أو كانت هناك أجهزة متعددة متصلة على نفس الشبكة، فقد تواجه مشكلة تواجه "يتوقف صوت Discord عن العمل."
- الأجهزة الطرفية الخاطئة - إذا كانت الأجهزة الطرفية المتصلة (الميكروفون أو سماعة الرأس) مكسورة أو تالفة، فقد تشهد الاضطرابات في الصوت.
- برامج تشغيل الصوت الفاسدة أو التالفة – في بعض الأحيان، يمكن أن تؤدي برامج تشغيل الأجهزة الخاطئة أيضًا إلى حدوث مشكلات في الصوت أثناء استخدام Discord.
- حساسية الصوت - يمكن أن تكون إعدادات الصوت التي تم تكوينها بشكل خاطئ مسؤولة أيضًا عن مشكلات صوت Discord.
راجع أيضًا: كيفية إصلاح مشكلات Discord Llagging على نظام التشغيل Windows 10 ?
كيفية إصلاح مشكلات "قطع الصوت في Discord" على نظام التشغيل Windows 10؟
الآن بعد أن عرفت جميع الأسباب المحتملة للتسبب في مشكلات Discord Sound، إليك التكتيكات التي يمكنك تنفيذها لإصلاحها.
الإصلاح 1- إعادة تشغيل تطبيق Discord
الخطوة الأساسية التي يمكنك اتخاذها هي التخلص من مشكلة "انقطاع Discord" عن طريق إعادة تشغيل البرنامج. ما عليك سوى إغلاق التطبيق من مدير المهام وإعادة تشغيله. يجب حل مشكلات الصوت الآن. إذا كنت لا تزال تواجه صعوبة، فجرّب الحلول التالية!
الإصلاح 2- تحديث برامج تشغيل الصوت
توجد طرق متعددة لتحديث برامج التشغيل على نظام التشغيل Windows 10، ولكن الطريقة الأكثر أمانًا وموثوقية يمكنك القيام بذلك من خلال استخدام أداة تحديث برنامج التشغيل الاحترافية. نظرًا لأن السوق مليء بالكثير من البرامج، فإننا نقترح استخدام Smart Driver Care. إنها أداة مساعدة قوية وتوفر طريقة سهلة لاستبدال برامج التشغيل الحالية بأحدث البرامج وأكثرها توافقًا.
- قم بتثبيت وتشغيل Smart Driver Care.
- باستخدام الإصدار المسجل، اضغط على الزر "بدء الفحص الآن".
- تحتاج خدمة Smart Driver Care إلى بضع دقائق فقط قم بفحص جهازك بالكامل وحدد موقع برامج التشغيل القديمة أو التالفة أو المفقودة أو التالفة.
- يمكنك إما تحديث برامج تشغيل الصوت عن طريق النقر فوق الزر "تحديث" المجاور لها أو الضغط على الزر "تحديث الكل" لاستبدال برامج التشغيل المجمعة في انقر.
- انقر بزر الماوس الأيمن على تطبيق Discord واختر الخيار "تشغيل كمسؤول".
- من برنامج Discord، انقر فوق زر السهم لأسفل.
- انتقل إلى إعدادات الخادم واتجه نحو علامة التبويب "منطقة الخادم".
- اضغط على زر "تغيير"!
- اتجه نحو قائمة الإعدادات من حساب Discord الخاص بك.
- من صفحة الإعدادات، اتجه نحو الصوت وعلامة التبويب "الفيديو".
- من النافذة الجديدة، تحتاج إلى إلغاء تحديد الخيار "تحديد حساسية الإدخال تلقائيًا".
- سوف ترى شريط تمرير به أقسام برتقالية وخضراء. ما عليك سوى التحدث في الميكروفون الخاص بك، وإذا كان شريط التمرير يعرض اللون البرتقالي، فهذا يعني أنه لا يتم إرسال صوتك عبر Discord. إذا كان يشير إلى اللون الأخضر، فصوتك جيد.
- إذا لاحظت اللون البرتقالي، فقد تحتاج إلى ضبط شريط التمرير باتجاه اليسار والمحاولة مرة أخرى.
- اذهب إلى لوحة التحكم.
- انقر على قسم البرامج > البرامج والميزات.
- قائمة سيتم عرض كافة البرامج المثبتة على جهاز الكمبيوتر الخاص بك.
- حدد موقع Discord وانقر بزر الماوس الأيمن عليه لاختيار خيار إلغاء التثبيت.
- اتبع التعليمات التي تظهر على الشاشة لإكمال عملية إلغاء التثبيت العملية.
- لإعادة تثبيت Discord، انتقل إلى موقع الويب لتنزيل أحدث إصدار.
- ما عليك سوى تشغيل برنامج التثبيت وإكمال عملية الإعداد.
- أعد تشغيل الجهاز وجهاز التوجيه.
- تحقق من إعدادات جدار الحماية وتأكد من إدراج Discord في القائمة البيضاء.
- قم بتحديث تطبيق Discord إذا لزم الأمر!
- كيفية حذف حساب Discord؟
- 5 تعديلات في الإعدادات يجب إجراؤها على حساب Discord الخاص بك إنتاجية أفضل
- أفضل تطبيقات تغيير الصوت للديسكورد
ملاحظة: تأكد من فحص وتحديث برامج تشغيل الفيديو وأجهزة التحكم في الألعاب لضمان أداء Discord خاليًا من التأخير.
الإصلاح 3- تغيير إعدادات المنطقة في Discord
بدلاً من ذلك، يمكنك أيضًا محاولة تعديل إعدادات المنطقة للتخلص من "قطع صوت Discord للمشكلة". لإجراء التعديلات، كل ما عليك فعله هو:
الآن أنت بحاجة إلى لتجربة خيارات مختلفة حتى تجد الخيار الذي يناسبك دون مشاكل صوت Discord على نظام التشغيل Windows 10.
يجب القراءة: أفضل 10 روبوتات Discord لتحسين خادمك (2021)
الإصلاح 4- ضبط إعدادات حساسية الصوت
أحد الأسباب الرئيسية التي قد تجعلك تواجه مشكلات "قطع صوت Discord" هو إعدادات حساسية الصوت. لذا، حاول ضبط الإعدادات المدمجة لحل المشكلة.
من المفترض الآن أن يلتقط Discord صوتك ويجب حل مشكلات الصوت بنجاح!
الإصلاح 5- إعادة تثبيت Discord
إذا لم تساعدك أي من الحلول البديلة في حل مشكلة صوت Discord، فإن الحل الأخير هو إعادة تثبيت التطبيق. يمكنك الاستمتاع بإصدار أفضل مع عدد أقل من الأخطاء ومواطن الخلل. إلى ص بعد تثبيت Discord، اتبع الخطوات التالية:
يمكنك تسجيل الدخول إلى حسابك والتحقق من حل مشكلات صوت Discord الآن!
كانت هذه هي الطرق الأكثر فعالية لإصلاح المشكلة المزعجة "توقف صوت Discord عن العمل". إذا كنت تعرف أي حل بديل، فأخبرنا بذلك في قسم التعليقات أدناه!
يجب قراءته: كيفية القيام بذلك حل مشكلة شاشة Discord السوداء عند مشاركة الشاشة؟
يسأل الناس أيضًا:
لماذا لا يستطيع أحد سماعي على Discord؟
السبب الرئيسي وراء ذلك عادةً ما تكون مشكلات صوت Discord هي إعدادات صوت غير مناسبة أو عدم تحديد جهاز الصوت كجهاز افتراضي.
لماذا اتصال Discord الخاص بي ضعيف جدًا؟
حسنًا، إذا كنت تعاني من ضعف الصوت أثناء الاتصال أثناء استخدام Discord، يمكنك القيام بما يلي:
لماذا لا يمكنني إلغاء تثبيت Discord؟
إذا واجهت مشكلات أثناء إزالة برنامج Discord، فقد يحدث ذلك بسبب الحقوق مشكلة. ومن ثم، يجب أن يكون لديك حق الوصول المناسب للمسؤول لإلغاء تثبيته. بالنسبة للمبتدئين، ما عليك سوى تسجيل الخروج من حسابات Microsoft وتسجيل الدخول إلى حساب المسؤول.
القراءة التالية:
قراءة: 0