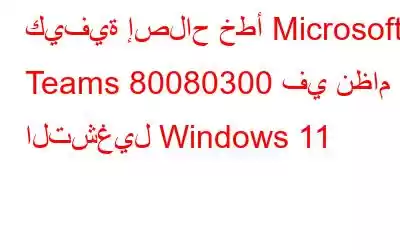يستخدم العديد من المستخدمين Microsoft Teams، وهو برنامج دردشة مجاني مضمن في Windows 11. ومع ذلك، فإن الخطأ 80080300 يمنع بعض المستخدمين من استخدام التطبيق. على الرغم من أن بعض المستخدمين الذين يستخدمون متصفح الويب لا يزال بإمكانهم تسجيل الدخول إلى تطبيق Teams، إلا أن معظمهم لا يفعلون ذلك. فيما يلي كيفية حل خطأ تطبيق Microsoft Teams 80080300 مع Windows 11.
اقرأ أيضًا: كيفية إصلاح تعطل Microsoft Teams على جهاز كمبيوتر يعمل بنظام Windows
كيفية إصلاح خطأ Microsoft Teams 80080300 في Windows 11
الإصلاح 1: قطع الاتصال بحسابات العمل والمدرسة
ننصحك بتسجيل الخروج من أي مدرسة أو حسابات عمل تابعة لشركة Microsoft على جهاز الكمبيوتر الخاص بك. استخدم الخطوات التالية لتسجيل الخروج من حساب Microsoft للعمل أو المدرسة الذي تتصل به حاليًا:
الخطوة 1: للوصول إلى قائمة Power User، اضغط على Win + X. ثم اختر اختصار الإعدادات.
الخطوة 2: ثم انقر فوق خيار "الحسابات" ضمن "الإعدادات" على اليسار.
الخطوة 3: للوصول إلى إعدادات تلك الحسابات، انقر فوق "الوصول إلى العمل" أو المدرسة.
الخطوة 4: يمكن الوصول إلى خيار قطع اتصال هذا الحساب بالنقر فوق حساب العمل أو المدرسة المدرج.
الخطوة 5: لقطع الاتصال، انقر فوق الزر.
الخطوة 6: للتعبير عن يقينك، حدد نعم.
الخطوة 7: حاول استخدام هذا الحساب في تطبيق Microsoft Teams أثناء قطع اتصاله.
اقرأ أيضًا: كيفية إصلاح الاستخدام العالي لوحدة المعالجة المركزية لـ Microsoft Teams على نظام التشغيل Windows
الإصلاح 2: بدء تشغيل مستكشف أخطاء التوافق ومصلحها لـ Microsoft Teams.
يحتوي التصحيح السابق والإصلاح المحتمل للمشكلة 80080300 على كليهما كانت ناجحة لبعض العملاء. ومع ذلك، إذا كانت المشكلة بسبب توافق التطبيق، فستحتاج إلى تشغيل مستكشف أخطاء توافق MS Teams ومصلحها. وإليك كيفية استخدامه.
الخطوة 1: افتح مستكشف الملفات بالضغط على مفتاح Windows وE.
الخطوة 2: افتح الدليل التالي.
C:\Users\
_8wekyb3d8bbwe
الخطوة 3: اختر خصائص عن طريق النقر بزر الماوس الأيمن على msteams.exe الملف.
الخطوة 4: في لوحة خصائص msteams.exe، انقر فوق علامة التبويب التوافق.
الخطوة 5: انقر فوق تشغيل التوافق خيار مستكشف الأخطاء ومصلحها.
الخطوة 6: في مستكشف الأخطاء ومصلحها، حدد تجربة الإعدادات الموصى بها.
الخطوة 7: اختر خيار اختبار البرنامج. بعد ذلك، حاول الوصول إلى حسابك من خلال تطبيق Teams.
الخطوة 8: لعرض المزيد من الاختيارات، انقر فوق "التالي".
الخطوة 9: اعتمادًا على نتائج الاختبار، اختر نعم لحفظ هذه الإعدادات أو لا للمحاولة مرة أخرى. إذا كانت هناك حاجة إلى المزيد من خيارات استكشاف الأخطاء وإصلاحها، فسيؤدي اختيار "لا" إلى عرضها.
اقرأ أيضًا: كيفية تعطيل Microsoft Teams على نظام التشغيل Windows 11
الإصلاح 3: مسح ذاكرة التخزين المؤقت لـ Microsoft Teams
مثل البرامج الأخرى، يحتفظ Microsoft Teams بالبيانات في مجلد ذاكرة التخزين المؤقت. ومع ذلك، يمكن أيضًا ظهور مشكلة 80080300 من خلال ذاكرة التخزين المؤقت لـ MS Teams المفككة. من خلال إعادة تشغيل التطبيق، يمكنك مسح ذاكرة التخزين المؤقت هذه كما يلي:
الخطوة 1: حدد علامة التبويب "التطبيقات" في "الإعدادات" عن طريق فتحها.
الخطوة 2: للوصول إلى أداة إلغاء التثبيت هذه، استخدم خيار التنقل في التطبيقات والميزات.
الخطوة 3: بعد ذلك، حدد تطبيق Microsoft Teams من خلال النقر على زر القائمة الموجود على جانبه الأيمن.
الخطوة 4: لاستخدام زر إعادة الضبط بالنسبة لـ MS Teams، حدد الإعدادات المتقدمة.
الخطوة 5: لإزالة البيانات المخزنة مؤقتًا للتطبيق، انقر فوق "إعادة تعيين" ثم اختر "إعادة تعيين" مرة أخرى.
الخطوة 6 : بالإضافة إلى ذلك، يتوفر خيار الإصلاح الذي لا يمسح أي بيانات. في حالة عدم نجاح إعادة التعيين، يمكنك أيضًا اختيار هذا الاختيار.
اقرأ أيضًا: كيفية إصلاح الكاميرا التي لا تعمل على MS Teams على نظام التشغيل Windows 10؟
الإصلاح 4: أعد تثبيت تطبيق Teams
لإصلاح مشكلات 80080300، قد يحتاج بعض العملاء إلى تطبيق Microsoft Teams جديد تمامًا. يمكنك الحصول على ذلك عن طريق إعادة تثبيت Microsoft Teams. يمكنك إزالة تطبيق Microsoft Teams وتثبيته مرة أخرى بالطرق التالية:
الخطوة 1: افتح أداة البحث عن البرامج والملفات أولاً.
الخطوة 2: في مربع البحث، اكتب Microsoft Teams.
الخطوة 3: انقر فوق خيار إلغاء تثبيت Microsoft Teams في أداة البحث.
الخطوة 4: لإنهاء إزالة التطبيق، انقر فوق إلغاء التثبيت مرة واحدة المزيد.
الخطوة 5: قم بتشغيل المتصفح وانتقل إلى صفحة تنزيل Microsoft Teams في متجر Microsoft.
الخطوة 6: عند عرض صفحة Microsoft Teams، انقر فوق تطبيق Get in Store.
الخطوة 7: انقر فوق "فتح متجر Microsoft".
الخطوة 8: ثم اختر خيار التثبيت لـ MS Teams.
اقرأ أيضًا: كيفية تغيير خلفية الفيديو في Microsoft Teams
الكلمة الأخيرة
تعد الحلول المقترحة في هذه المقالة بعضًا من الأساليب الأكثر استخدامًا لحل مشكلة Microsoft Teams 8008030 في Windows 11. يمكن للمستخدمين الذين يحتاجون إلى إصلاح هذه المشكلة مع Windows 10 استخدام نفس الحلول. يجب أن يحل أحد الحلول المشكلة رقم 8008030 لبرنامج Teams على جهاز الكمبيوتر الخاص بك. يمكنك استئناف المحادثة على أي تطبيق مراسلة آخر حتى M لقد تم حل مشكلة S Teams.
يُرجى إعلامنا في التعليقات أدناه إذا كانت لديك أي أسئلة أو توصيات. سيكون من دواعي سرورنا أن نقدم لك القرار. ننشر بشكل متكرر النصائح والحيل والحلول للمشكلات الشائعة المتعلقة بالتكنولوجيا. يمكنك أيضًا العثور علينا على Facebook، وTwitter، وYouTube، وInstagram، وFlipboard، وPinterest.
القراءة المقترحة:
- 6 طرق لإصلاح تطبيق Microsoft Teams الذي لا يعمل على Android
- كيفية تسجيل Microsoft هل تجتمع الفرق كضيف؟
- هل تعمل من المنزل؟ إليك كيفية استخدام Microsoft Teams للبقاء على اتصال
- Microsoft Teams: أضف الآن صورك كصور خلفية في مكالمات الفيديو.
- تقدم Microsoft ميزات شخصية مجانًا في Microsoft Teams، مما يجعلها أفضل بدلاً من واتساب.
قراءة: 0