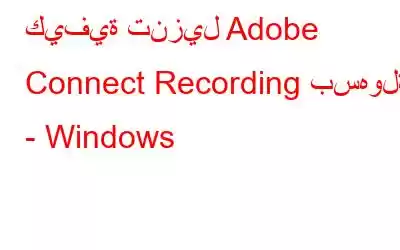يعد Adobe Connect مجموعة ممتازة من البرامج التي تساعد في إنشاء مقاطع فيديو وعروض تقديمية تعليمية عبر الإنترنت. كما يسمح بإجراء مؤتمرات الفيديو ومشاركة أجهزة الكمبيوتر المكتبية والتدريب عن بعد والمزيد. وباستخدامه، يمكنك إنشاء غرف اجتماعات غير محدودة وقابلة للتخصيص، وإجراء جلسات فرعية، وإجراء مكالمة VoIP، وتسجيل الاجتماعات، وغير ذلك الكثير.
الحقيقة: مقاطع فيديو Adobe Connect المسجلة افتراضيًا متوفرة على خادم محلي ويمكن رؤيتها باستخدام رابط التسجيل. ومع ذلك، إذا كنت تريد مشاهدة الفيديو المسجل في وضع عدم الاتصال، فستحتاج إلى تنزيله. إذا كنت مضيفًا، فالأمر سهل، ولكن إذا لم تكن كذلك، فستحتاج إلى استخدام برامج خارجية.
أفضل الطرق لتسجيل جلسات Adobe Connect وتنزيلها
إليك أفضل الطرق لتسجيل جلسات Adobe Connect وتنزيل تسجيلات Adobe Connect.
الطريقة الأولى - تسجيل اجتماع Adobe Connect على نظام التشغيل Windows باستخدام المسجل المدمج
بالنسبة لأولئك الذين لا يعرفون، إليك حقيقة أن Adobe Connect يوفر مسجلاً مدمجًا، ولكنه يوفر الوظائف الأساسية فقط. وإذا كنت موافقًا على استخدام أداة تسجيل أساسية، فتابع قراءة الخطوات.
ومع ذلك، إذا كنت تبحث عن أداة بها بعض الوظائف الإضافية، فانتقل إلى الطريقة 2 أو 3.
في حالة عدم رغبتك في استخدام TweakShot أو EaseUS RecExperts، يمكنك استخدام الخيار المدمج الذي يقدمه Adobe Connect.
ملاحظة: فقط يمكن للمضيف استخدام هذا الخيار لتسجيل فيديو Adobe Connect. عند الانتهاء من التسجيل، احفظه في الموقع الذي تختاره وشاهده وقتما تشاء.
خطوات تسجيل Adobe Connect:
الخطوة 1. شغّل Adobe Connect.
الخطوة 2. تحقق من الميكروفون.
الخطوة 3.انقر على خيار الاجتماع > تسجيل الاجتماع.
الخطوة 4. أعط اسمًا وعنوانًا ووصفًا للتسجيل.
تأكد من النقر فوق ميزة تشغيل المؤتمر الصوتي. سيساعد هذا في تسجيل الصوت أيضًا.
الخطوة 5.لبدء التسجيل، انقر فوق الزر "تسجيل الاجتماع". عند الانتهاء، انقر فوق "إيقاف التسجيل" لحفظ الجلسة المسجلة.
على الرغم من أنك لست المضيف، يمكنك تسجيل الاجتماع باستخدام الخطوات المذكورة أدناه.
الطريقة الثانية - تسجيل اجتماع Adobe Connect باستخدام أفضل برامج التقاط الشاشة وتسجيل الفيديو
كلقطة شاشة قوية وv أداة تسجيل فيديو، باستخدامها يمكنك تسجيل أي شيء تقريبًا. يمكنك تسجيل مقاطع فيديو Netflix وYouTube ومقاطع فيديو Adobe Connect وغير ذلك الكثير. والأهم من ذلك، أنه يمكنك التقاط لقطات الشاشة، وتحريرها، وطمس الصور، وتقسيمها إلى وحدات بكسل، والقيام بالمزيد.
بمجرد تنزيل الأداة وتثبيتها، ترى عينًا كبيرة مع خيارات يسهل الوصول إليها. على سبيل المثال، إذا كنت تريد تسجيل مقطع فيديو، فما عليك سوى تحديد الرمز بكاميرا الفيديو الذي يقرأ فيديو الالتقاط.
ميزات TweakShot
- التقاط الفيديو بما في ذلك التغييرات التي تظهر على الشاشة وحركات الماوس
- تحرير الصور الملتقطة
- تحديد منطقة لالتقاطها
- التقاط نافذة التمرير
- منتقي ألوان الشاشة
- التقط لقطة شاشة نشطة للنافذة
لاستخدام TweakShot اتبع الخطوات التالية:
1. تنزيل وتثبيت TweakShot
2. قم بتشغيل TweakShot، أداة تسجيل الشاشة والتقاط الشاشة
3. سترى الآن عينًا كبيرة على شريط المهام، انقر عليها أو انقر بزر الماوس الأيمن على أيقونة TweakShot الموجودة في علبة النظام.
4. حدد التقاط فيديو من قائمة السياق.
5. هذا وسوف تفتح نافذة جديدة. اختر من قائمة الخيارات - منطقة مستطيلة، وسطح مكتب كامل بدون نقل، وسطح مكتب كامل.
6. حدد معدل الإطارات والجودة.
ملاحظة: لا يمكنك تسجيل الصوت إلا عند توصيل الميكروفون.
7. انقر فوق "تسجيل"، سترى الآن العد التنازلي
8. عندما يبدأ التسجيل، ترى خطًا منقطًا عبر المنطقة مما يعني أن التسجيل قيد التشغيل. كما ستتغير أيقونة TweakShot إلى أيقونة حمراء وامضة.
9. عند الانتهاء، انقر بزر الماوس الأيمن على أيقونة TweakShot الموجودة في علبة النظام ثم اضغط على إيقاف
10. سيتم الآن حفظ تسجيل فيديو Adobe Connect.
الطريقة الثالثة. كيفية التقاط جلسة Adobe Connect عبر الإنترنت باستخدام EaseUs RecExperts
هناك طريقة أخرى لتسجيل وتنزيل تسجيل Adobe Connect وهي استخدام EaseUS RecExperts. يساعد مسجل الفيديو الاحترافي هذا على تسجيل مقاطع الفيديو بدقة 1080 بكسل و60 إطارًا في الثانية. يمكنك أيضًا استخدامه لمراجعة مقاطع الفيديو المسجلة وتسجيل مقاطع الفيديو التي يتم تشغيلها عبر أداة تسجيل الشاشة Adobe.
يوفر هذا المسجل أيضًا وظائف مثل تحرير الفيديو الأساسي ويساعد على إزالة الأجزاء غير المرغوب فيها. كما يمكنك استخدامه لتسجيل رسم على الشاشة، وهذا يعني أنه يمكنك إضافة التعليقات التوضيحية ومراجعتها لاحقًا لفهم الأمور بشكل أفضل.
EaseUS RecExperts- حدد معدل إطارات مختلفًا وتنسيق الإخراج ومعدل البت
- سجل إما ملء الشاشة أو جزء من الشاشة
- باستخدام برنامج جدولة المهام، سجل تلقائيًا
- استخدمه كمسجل Facecam
- شارك التسجيلات على YouTube
1. تنزيل وتثبيت EaseUS RecExperts
2. انقر فوق تسجيل الشاشة > مخصص > حدد المنطقة التي ترغب في تسجيلها.
3. حدد مصدر الصوت من خيار System & Mic.
4. لإضافة لقطات كاميرا الويب، انقر فوق خيار كاميرا الويب.
5. بعد ضبط خيارات تسجيل الشاشة الأساسية، انتقل إلى الخيارات المتقدمة.
6. لفتح "الإعدادات"، انقر على رمز الترس.
7. حدد تنسيقًا لتسجيل الشاشة الخاص بك واختر خيارات أخرى.
8. عند الانتهاء، انقر فوق "موافق" واحفظ الإعدادات.
9. ارجع إلى شاشة الترحيب.
10. انقر فوق Rec وانتظر حتى يبدأ البرنامج في التسجيل
11. عند الانتهاء من التسجيل انقر فوق إيقاف. أنت الآن جاهز لتنزيل تسجيل Adobe Connect.
12. يتم حفظ جميع تسجيلات الشاشة المسجلة في مكان واحد.
13. لعرضها، من الشاشة الرئيسية، حدد قائمة الفيديو وتحقق من جميع التسجيلات التي قمت بإنشائها باستخدام EaseUS RecExperts.
الاستنتاج
باستخدام إما البرنامج المدمج باستخدام خيار TweakShot أو EaseUS RecExperts، يمكنك تسجيل وتنزيل مقاطع الفيديو من Adobe Connect. نأمل أن تجد هذه المعلومات مفيدة وأن تتمكن من تسجيل مقاطع فيديو Adobe Connect حتى عندما لا تكون المضيف. ستساعد كلتا أدوات الطرف الثالث في تسجيل مقاطع فيديو عالية الجودة. وبدون غمضة عين، يمكنك استخدام أي منهما. أخبرنا أي واحد اخترته ولماذا في قسم التعليقات.
الأسئلة المتداولة
س1. أين يتم تخزين تسجيلات Adobe Connect؟يتم تلقائيًا تعيين عنوان URL فريد لكل تسجيل تقوم به باستخدام Adobe Connect ويتم حفظه ضمن علامة التبويب "التسجيلات" الخاصة بغرفة الاجتماعات في Adobe Connect Central.
س2. كيف أقوم بتسريع التسجيلات في Adobe Connect؟لا يحتوي Adobe Connect على وظيفة مدمجة للسرعة المتغيرة. ومع ذلك، إذا كنت تريد ضبط سرعة التشغيل، يمكنك أن تطلب من المعلم إنشاء نسخة MP4 من التسجيل واستخدام مشغل فيديو مع خيار تعديل سرعة التشغيل.
س3. كيف يمكنني تسجيل مقطع فيديو في Adobe Connect؟ <ص> لتسجيل فيديو في Adobe Connect، اتبع الخطوات التالية:1. قم بتشغيل Adobe Connect
2. تحقق من الميكروفون > انقر فوق "اجتماع" > "تسجيل الاجتماع".
3. قدم وصفًا موجزًا للاجتماع
4. عند الانتهاء من التسجيل، انقر فوق "إيقاف".
قراءة: 0