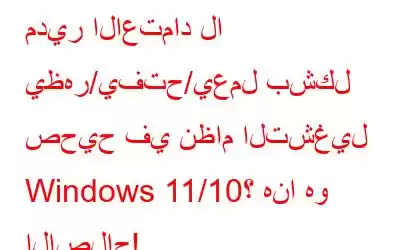هل لا يعمل مدير الاعتماد على نظام التشغيل Windows 11؟ هل أنت عالق مع رمز خطأ مدير الاعتماد 0x80070425 على جهازك؟ يمكنك استكشاف هذه المشكلة وإصلاحها بسرعة عن طريق إجراء بعض التغييرات السريعة على إعدادات جهاز الكمبيوتر الخاص بك.
ولكن قبل أن نبدأ، إليك ملخصًا عن Windows Credential Manager، وما يفعله، وكيف يمكنك استخدامه على Windows.
ما هو مدير بيانات الاعتماد وكيفية استخدامه؟
يقوم تطبيق Windows Credential Manager بتخزين جميع كلمات المرور ومعلومات تسجيل الدخول الخاصة بك بشكل ملائم في مساحة آمنة . إنها خزانة رقمية يمكنك استخدامها لإدارة المعلومات الحساسة مثل كلمات المرور وأسماء المستخدمين والعناوين وما إلى ذلك.
يسجل تطبيق مدير الاعتماد بيانات الاعتماد في فئتين: بيانات اعتماد Windows وبيانات اعتماد الويب.
- بيانات اعتماد Windows: تخزن هذه الفئة بيانات الاعتماد والمعلومات التي تستخدمها خدمات وتطبيقات Windows لتسجيل دخولك تلقائيًا.
- بيانات اعتماد الويب: بيانات اعتماد الويب هي معلومات تسجيل الدخول المخزنة على Microsoft Edge وInternet Explorer وSkype والتطبيقات الأخرى.
للوصول إلى "مدير بيانات الاعتماد" على نظام التشغيل Windows، انقر على أيقونة البحث على شريط المهام، واكتب "مدير بيانات الاعتماد"، ثم اضغط على "إدخال". ستتم إعادة توجيهك إلى لوحة التحكم، حيث يمكنك إضافة معلومات تسجيل الدخول الخاصة بك أو الوصول إليها أو إدارتها.
اقرأ أيضًا: كيفية استخدام مدير الاعتماد في نظام التشغيل Windows 10؟
لذلك، إذا لم تتمكن من استخدام مدير الاعتماد على نظام التشغيل Windows، فإليك بعضًا منها الحلول التي يمكنك تجربتها!
كيفية إصلاح مدير بيانات الاعتماد الذي لا يعمل على نظام التشغيل Windows 11/10؟ (2023)
إليك بعض النصائح والحيل الأكثر فاعلية لإصلاح أخطاء نظام ملفات Credential Manager File على جهاز كمبيوتر يعمل بنظام Windows.
الحل 1: تكوين خيارات الإنترنت
الخطوة 1: اضغط على مجموعة مفاتيح Windows + R لفتح مربع الحوار "تشغيل". اكتب "Inetcpl.cpl" في مربع النص واضغط على Enter.
الخطوة الثانية: ستظهر الآن نافذة خصائص الإنترنت على الشاشة. قم بالتبديل إلى علامة التبويب "المحتوى". اضغط على زر "الإعدادات" بجوار قسم "الإكمال التلقائي".
الخطوة 3: قم بإلغاء تحديد جميع الخيارات المدرجة في المربع التلقائي نافذة كاملة. اضغط على موافق لحفظ التغييرات.
الخطوة 4: الآن، قم بالتبديل إلى علامة التبويب "عام" في نافذة خصائص الإنترنت. اضغط على زر "حذف" الموجود في قسم "سجل التصفح". لحذف الملفات المؤقتة وملفات تعريف الارتباط وكلمات المرور المحفوظة والمزيد.
الخطوة 5: أعد تشغيل جهازك وتحقق من حل المشكلة.
اقرأ أيضًا: كيفية استخدام منشئ كلمات المرور العشوائية
الحل 2: تحرير السجل
الخطوة 1: اضغط على مجموعة مفاتيح Windows + R لفتح مربع الحوار "تشغيل". اكتب "Regedit" ثم اضغط على Enter.
الخطوة 2: في نافذة محرر التسجيل، انتقل إلى موقع المجلد التالي.
HKEY_CURRENT_USER\Software\Microsoft\Internet Explorer\Main
الخطوة 3: انقر بزر الماوس الأيمن فوق الملف "FormSuggest PW" وحدد "تحرير السلسلة". اكتب "نعم" في حقل بيانات القيمة.
الخطوة 4: أغلق محرر التسجيل وأعد تشغيل جهازك.
اقرأ أيضًا: كيفية مزامنة كلمات المرور المخزنة في Google Chrome
الحل 3: تمكين خدمة مدير الاعتماد
الخطوة 1: اضغط على مجموعة مفاتيح Windows + R لفتح مربع الحوار "تشغيل". اكتب "Services.msc" ثم اضغط على Enter.
الخطوة 2: في نافذة الخدمات، ابحث عن خدمة "مدير بيانات الاعتماد". اضغط عليها نقرًا مزدوجًا لفتح الخصائص.
الخطوة 3: قم بتعيين قيمة نوع بدء التشغيل على "تلقائي".
الخطوة 4: اضغط على "موافق"، متبوعًا بالنقر فوق الزر "تطبيق" لحفظ التغييرات.
اقرأ أيضًا: كيفية عرض كلمات مرور iCloud Keychain على جهاز Mac
الحل 4: أدخل بيانات الاعتماد يدويًا
الخطوة 1: انقر على أيقونة البحث الموجودة على شريط المهام، واكتب "مدير بيانات الاعتماد"، ثم اضغط على Enter.
الخطوة 2: حدد "بيانات اعتماد Windows." الآن، اضغط على "إضافة بيانات اعتماد عامة".
الخطوة 3: املأ التفاصيل الضرورية ثم اضغط على "موافق" لحفظ التغييرات.
الحل 5: استخدم متصفح Microsoft Edge
الخطوة 1: قم بتشغيل متصفح Microsoft Edge على جهاز الكمبيوتر الذي يعمل بنظام Windows 11. اضغط على أيقونة ثلاثية النقاط في الزاوية اليمنى العليا وحدد "الإعدادات".
الخطوة 2: قم بالتمرير لأسفل وانقر على زر "عرض الإعدادات المتقدمة".
الخطوة 3: ضمن قسم "الخصوصية والأمان"، اضغط على زر "إدارة كلمات المرور".
الخطوة 4: سترى الآن قائمة بكلمات المرور في النافذة. اضغط على أي كلمة مرور لتحريرها. ضرب على ال زر حفظ عند الانتهاء.
الحل 6: حذف دليل حماية Microsoft
الخطوة 1: اضغط على مجموعة مفاتيح Windows + R لفتح مربع الحوار "تشغيل". اكتب "%appdata%" ثم اضغط على Enter.
الخطوة 2: ستظهر الآن نافذة File Explorer على الشاشة. ابحث عن مجلد "Microsoft Protect".
الخطوة 3: حدد جميع الملفات الموجودة في دليل الحماية، وانقر بزر الماوس الأيمن على التحديد، ثم انقر فوق الزر "حذف".
الخطوة 4: بمجرد إزالة جميع الملفات الموجودة في دليل حماية Microsoft، نأمل أن يبدأ مدير الاعتماد في العمل مرة أخرى.
الاستنتاج
إليك بعض الحلول البسيطة لإصلاح مشكلة "مدير بيانات الاعتماد لا يعمل". يعد مدير الاعتماد جزءًا مهمًا من نظام التشغيل Windows. لذلك، إذا كنت تواجه أي مشاكل في الوصول إليه أو واجهت أي أخطاء، فيمكنك استخدام أي من الطرق المذكورة أعلاه لإصلاحها. اسمحوا لنا أن نعرف الطريقة التي فعلت الحيلة بالنسبة لك. لا تتردد في مشاركة أفكارك في مساحة التعليق!
القراءات الموصى بها:
- كيفية إصلاح خطأ إدخال بيانات اعتماد الشبكة على نظام التشغيل Windows 11/10
- كيفية حفظ بيانات اعتماد تسجيل الدخول إلى موقع الويب في خدمة المخزن الرقمي؟
- كيفية تعطيل مدير كلمات المرور الافتراضي في متصفحك؟
- هجمات حشو بيانات الاعتماد، مجرد غيض من فيض strong>
- كيفية استخدام مدير مهام Chrome المدمج في Google
- 10 أفضل مدير كلمات المرور لنظام التشغيل Windows 10 2022
قراءة: 0