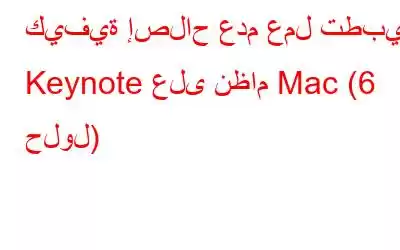تم تطويره بواسطة شركة Apple Inc. Keynote هو برنامج عروض تقديمية قوي تم إصداره في عام 2003. ومنذ ذلك الحين، أجرت Apple الكثير من تحسينات الأداء لتحسين وظائف التطبيق وتوافقه مع كل تحديث. يمكنك استخدام تطبيق Keynote لإنشاء عروض تقديمية مذهلة على iPhone وiPad وiPod Touch وMac (macOS 11.0 والإصدارات الأحدث).
مصدر الصورة: دعم Apple
بمساعدة تطبيق Keynote، يمكنك إضافة رسوم متحركة بجودة سينمائية لإضفاء الحيوية على عروضك التقديمية. إنه يتميز بأكثر من 40 تصميمًا وموضوعًا تحت عنوان Apple يمكنك استخدامها لبداية جميلة. يمكن استخدام الواجهة التفاعلية لتطبيق Keynote والأدوات سهلة الاستخدام لتنمية إبداعك.
لذلك، سواء كنت تريد ترك انطباع في اجتماع مكتب أو إنشاء مذكرات عن آخر أعمالك بعد قضاء الإجازة، يمكن أن يكون تطبيق Keynote هو الأداة التي تستخدمها لإنشاء عروض تقديمية مبهرة.
مصدر الصورة: Malavida
يعد تطبيق Keynote أحد التطبيقات تطبيقات Apple الافتراضية المثبتة مسبقًا على نظام التشغيل iOS. على الرغم من أن Apple أطلقت تحديثًا مهمًا في مارس 2020 مما أتاح الوصول إلى تطبيق Keynote على نظام التشغيل macOS. هل تطبيق Keynote لا يعمل على نظام Mac؟ هل يتعطل تطبيق Keynote بشكل متكرر على نظام التشغيل macOS؟ لقد حصلت على تغطيتها. في هذا المنشور، قمنا بإدراج مجموعة من الحلول التي يمكنك استخدامها لإصلاح مشكلة "Keynote لا يعمل" على جهاز Mac.
لنبدأ ونحل هذه المشكلة عن طريق اتباع خطوات استكشاف الأخطاء وإصلاحها البسيطة على جهاز Mac الخاص بك.
اقرأ أيضًا: جهاز MacBook Air لا يشحن؟ إليك الحل!
كيفية إصلاح تطبيق Keynote الذي لا يعمل على نظام Mac
الحل 1: فرض إنهاء التطبيق
يعد الإنهاء القسري أحد الحلول أكثر الحيل فعالية التي يمكنك تجربتها بمجرد مواجهة مشكلة في أي تطبيق. لفرض إنهاء تطبيق Keynote على نظام Mac، إليك ما عليك فعله:
انقر على أيقونة Apple الموجودة في شريط القائمة العلوي وحدد "فرض الإنهاء".
ستظهر الآن نافذة فرض الإنهاء على الشاشة. حدد "Keynote" من قائمة التطبيقات النشطة ثم اضغط على زر "Force Quit" الموجود في الأسفل.
أعد تشغيل جهاز Mac ثم أعد تشغيل تطبيق Keynote للتحقق من حل المشكلة.
اقرأ أيضًا: الميكروفون لا يعمل على جهاز Mac؟ إليك الإصلاح (5 حلول)
الحل 2: تحديث التطبيق
يمكن أن تكون مشكلات التوافق سببًا رئيسيًا آخر قد يؤدي إلى فشل فتح تطبيق Keynote على جهاز Mac. إذا كنت تستخدم قديمة إصدار تطبيق Keynote على جهازك، فقد تواجه العديد من مواطن الخلل أو الأخطاء. إليك كيفية حل هذه المشكلة.
ابحث عن رمز App Store الموجود على شريط الإرساء الخاص بجهاز Mac. إذا لم تجد رمز App Store في شريط الإرساء، فيمكنك استخدام بحث Spotlight لتشغيل متجر التطبيقات.
مصدر الصورة: Tech Junkie
بمجرد تشغيل متجر التطبيقات، انقر فوق خيار "التحديثات" الموجود في جزء القائمة الأيسر.
اضغط على مجموعة المفاتيح Command + R لتحديث شاشة التحديث. قم بتثبيت أحدث إصدار على الفور، إذا توفر أي تحديث لتطبيق Keynote.
أعد تشغيل تطبيق Keynote بعد تحديثه.
الحل 3: استخدام أداة القرص
أداة القرص هي أداة مساعدة مفيدة لنظام التشغيل macOS تُستخدم لإصلاح أقسام القرص التالفة. لذلك، إذا كان تطبيق Keynote لا يعمل على جهاز Mac الخاص بك، فيمكنك تجربة استخدام ميزة الإسعافات الأولية في Disk Utility لإصلاح أخطاء القرص.
اضغط على مجموعة المفاتيح Command + Space لفتح بحث Spotlight. اكتب "Disk Utility" ثم اضغط على Enter.
في نافذة Disk Utility، اضغط على "First Aid".
انقر على "تشغيل".
اتبع التعليمات التي تظهر على الشاشة لتشغيل Disk Utility على نظام macOS. بمجرد اكتمال العملية، أعد تشغيل التطبيق وتحقق من استمرار المشكلة.
اقرأ أيضًا: كيفية إصلاح الاستخدام العالي لوحدة المعالجة المركزية على نظام التشغيل macOS (5 طرق)
الحل 4: تشغيل جهاز Mac في الوضع الآمن
طرازات Mac المزودة بشرائح M1:
اضغط على أيقونة Apple الموجودة في شريط القائمة العلوي وحدد "إيقاف التشغيل."
الآن، اضغط مع الاستمرار على زر الطاقة حتى ترى خيارين على الشاشة. حدد خيار "Macintosh HD" أثناء الضغط على مفتاح Shift لتشغيل Mac في الوضع الآمن.
نماذج Mac (المعتمدة على Intel)
انقر على يتم وضع رمز Apple على شريط القائمة العلوي واختيار "إيقاف التشغيل".
اضغط على زر الطاقة لتشغيل جهاز Mac الخاص بك عند إعادة تشغيل جهازك؛ اضغط مع الاستمرار على مفتاح Shift حتى ترى شاشة تسجيل الدخول.
بمجرد تشغيل جهاز Mac في الوضع الآمن، قم بتشغيل تطبيق Keynote وتحقق مما إذا كان يعمل الآن.
الحل 5: إلغاء التثبيت وأعد تثبيت التطبيق
قم بتشغيل تطبيق Mac's Finder. قم بالتبديل إلى قسم "التطبيقات" من جزء القائمة الأيسر.
ابحث عن "Keynote" في مجلد التطبيقات.
انقر بزر الماوس الأيمن على الرمز الخاص به و حدد "نقل إلى سلة المهملات".
أفرغ سلة المهملات وأعد تشغيل جهازك لإلغاء تثبيت تطبيق Keynote.
قم بتشغيل A pp Store، ابحث عن "Keynote"، ثم أعد تثبيت تطبيق Keynote للبدء من جديد.
الحل 6: تحديث نظام التشغيل macOS
انقر على أيقونة Apple الموجودة في شريط القائمة العلوي وحدد "حول جهاز Mac هذا."
اضغط على "تحديث البرنامج".
سيقوم Mac بالتحقق من التحديثات المتاحة خلال دقيقة واحدة. في حالة توفر تحديث، قم بتثبيت أحدث إصدار من macOS على جهازك عن طريق الضغط على الزر "الترقية الآن".
بعد تحديث macOS، أعد تشغيل تطبيق Keynote وتحقق مما إذا كان تم حل المشكلة.
الاستنتاج
لذا، نعم، يمكنك استخدام الحلول المذكورة أعلاه إذا واجهت مشكلة "Keynote لا يعمل" على نظام Mac. يمكنك إجراء عملية استكشاف الأخطاء وإصلاحها البسيطة هذه من جانبك ومعرفة ما إذا كانت ستحل المشكلة. هل تسمح لنا بمعرفة الطريقة الأفضل لتشغيل تطبيق Keynote وتشغيله مرة أخرى؟ وأيضًا، ما هي آرائك حول تطبيق Keynote، وكم مرة تستخدمه؟ لا تتردد في مشاركة أفكارك في مساحة التعليقات!
تابعنا على وسائل التواصل الاجتماعي – .
قراءة: 0