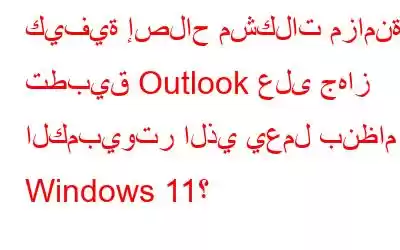على الرغم من أن Microsoft Outlook هو عميل بريد إلكتروني شائع بين مستخدمي Windows، إلا أنه يحتوي على عيوب معينة. عندما يفشل Outlook في مزامنة رسائل البريد الإلكتروني الخاصة بك على جهاز كمبيوتر شخصي/كمبيوتر محمول يعمل بنظام Windows، فقد يؤدي ذلك أحيانًا إلى إعاقة سير عملك. فكر في استخدام الطرق التالية لإصلاح صعوبات مزامنة Outlook على نظام التشغيل Windows بدلاً من اختيار تطبيق بريد إلكتروني مختلف أو البدء من الصفر.
اقرأ أيضًا: 7 طرق لإصلاح مشكلة انقطاع اتصال Outlook على نظام التشغيل Windows 11
الطرق الموصى بها من قبل الخبراء لإصلاح مشكلات مزامنة تطبيق Outlook على أجهزة الكمبيوتر التي تعمل بنظام التشغيل Windows 11
الطريقة الأولى: إزالة وضع عدم الاتصال
لن يتصل تطبيق Outlook بخوادم البريد ويقوم بمزامنة بياناتك إذا قمت بتمكين وضع عدم الاتصال بـ Outlook. انقر فوق الزر "العمل دون اتصال" في علامة التبويب "إرسال/تلقي" لإيقاف تشغيل وضع عدم الاتصال في Outlook. عندما يتصل Outlook بالخادم، ستبدأ مزامنة البيانات.
اقرأ أيضًا: كيفية إصلاح خطأ حدث خطأ في Outlook
الطريقة الثانية: التحقق من مجلد البريد العشوائي/البريد العشوائي
مثل معظم برامج البريد الإلكتروني، يقدم Outlook ميزة تصفية البريد العشوائي التي تكتشف رسائل البريد الإلكتروني المشكوك فيها وتنقلها إلى مجلد البريد غير الهام تلقائيًا. وبالتالي، من الجيد إلقاء نظرة سريعة على مجلد الرسائل غير المرغوب فيها في Outlook لمعرفة ما إذا كانت أي من رسائل البريد الإلكتروني المفقودة قد تم إرسالها هناك عن طريق الخطأ.
انقر بزر الماوس الأيمن على أي بريد إلكتروني مهم تجده واختر بريد غير هام متبوعًا بـ ليس بريدًا غير هام لنقله إلى صندوق الوارد الخاص بك. لتجنب ذلك في المستقبل، يجب عليك تحديد خانة الاختيار "الوثوق دائمًا بالبريد الإلكتروني من (البريد الإلكتروني للمرسل)" والنقر فوق "موافق".
اقرأ أيضًا: كيفية عمل نسخة احتياطية/حفظ رسائل البريد الإلكتروني في Outlook على محرك الأقراص الثابتة تلقائيًا
الطريقة الثالثة: التحقق من خيارات فرز البريد الإلكتروني.
عادةً ما تظهر رسائل البريد الإلكتروني المستلمة حديثًا أعلى صندوق الوارد الخاص بك في Outlook. ومع ذلك، قد يتم عرض رسائل البريد الإلكتروني الأقدم في الجزء العلوي إذا كنت قد قمت مسبقًا بإعداد تسلسل هرمي فريد لفرز رسائلك. يمكن أن يعطي هذا انطباعًا بأن تطبيق Windows Outlook لا تتم مزامنته بشكل صحيح. يمكن تغيير معلمات الفرز في Outlook لتحديد الأولوية "لإظهار رسائل البريد الإلكتروني الجديدة في المقدمة".
الخطوة 1: انتقل إلى قسم البريد الوارد .
الخطوة 2: اختر القائمة المنسدلة وحدد موقع الخيار مرتب حسب.
الخطوة 3: حدد التاريخ متبوعًا بخيار الأحدث في الأعلى.
اقرأ أيضًا: 11 نصيحة لحل مشكلة تعذر اتصال Outlook بالخادم المشكلة
الطريقة الرابعة: التحسين حساب البريد الإلكتروني الخاص بك
قد يواجه تطبيق Outlook أيضًا مشكلة في مزامنة بياناتك بشكل صحيح بسبب مشكلات الحساب العابر. لحسن الحظ، يحتوي Outlook على ميزة مخصصة تسمى إصلاح الحساب والتي يمكنها تحديد أي مشكلات في الحساب وتصحيحها على الفور. استخدمه على النحو التالي.
الخطوة 1: افتح تطبيق Outlook، ثم حدد ملف.
الخطوة 2 : انقر فوق علامة التبويب المعلومات .
الخطوة 3: اختر إعدادات الحساب من القائمة المنسدلة لـ إعدادات الحساب.
الخطوة 4: اختر الحساب المتأثر في النافذة الجديدة واختر إصلاح من القائمة.
الخطوة 5: لبدء الإجراء، انقر فوق إصلاح.
الخطوة 6: يجب أن يقوم Outlook بمزامنة بياناتك دون أي مشاكل بعد إصلاح حسابك.
اقرأ أيضًا: كيفية إصلاح مشكلة "لا تعمل قواعد Outlook" (2023)
الطريقة الخامسة: التحديث تطبيق Outlook
على الرغم من أن Outlook عادةً ما يقوم بذلك تلقائيًا، إلا أنه إذا تم إيقاف تشغيل التحديثات التلقائية لـ Microsoft Office، فقد لا يفعل ذلك. في هذا السيناريو، يمكنك ترقية تطبيق Outlook يدويًا عن طريق تنفيذ الإجراءات المذكورة أدناه.
الخطوة 1: انقر على القائمة "ملف" في تطبيق Outlook.
الخطوة 2: اختر حساب Office في الشريط الجانبي الأيسر.
الخطوة 3: اختر خيارات التحديث متبوعة بالتحديث الآن في الجزء الأيسر.
اقرأ أيضًا: لماذا يعمل برنامج Microsoft Outlook الخاص بي ببطء؟ هيا نكتشف! (إصلاحات مثبتة)
الطريقة السادسة: إصلاح Microsoft Office Suite
في النهاية، يمكنك استخدام أداة إصلاح Office لحل مشكلات المزامنة في تطبيق Outlook إذا لا شيء من الحلول المذكورة أعلاه يعمل. يمكنك اتباع الإرشادات المذكورة أدناه.
الخطوة 1: لتشغيل مربع الحوار تشغيل ، اضغط على Win + R.
الخطوة 2: اضغط على المفتاح Enter بعد كتابة appwiz.cpl في المربع.
الخطوة 3: من في قائمة البرامج والميزات، اختر Microsoft Office.
الخطوة 4: التغيير في الأعلى.
الخطوة 5: انقر على إصلاح بعد تحديد خيار الإصلاح السريع.
الخطوة 6: بعد ذلك، يمكنك المحاولة مرة أخرى قم بإجراء إصلاح عبر الإنترنت إذا استمر Outlook في عدم مزامنة رسائل البريد الإلكتروني الخاصة بك. سيؤدي هذا إلى تمكين الأداة من إجراء عملية إصلاح أكثر اكتمالاً ومعالجة المشكلات في تطبيق Outlook.
اقرأ أيضًا: أفضل برامج استرداد البريد الإلكتروني لبرنامج Microsoft Outlook
التغلب على مشكلات مزامنة تطبيق Outlook على نظام التشغيل Windows 11: الوجبات الجاهزة النهائيةعندما لا تتم مزامنة Microsoft Outlook على جهاز الكمبيوتر الشخصي الذي يعمل بنظام Windows، فهذا ليس أمرًا لطيفًا. لكن هذا لا يعني أنه يجب عليك اختيار خيار بديل وقبول تجربة دون المستوى المطلوب. ربما، أحد التحسينات المذكورة أعلاه سيسمح لتطبيق Outlook بالمزامنة بشكل صحيح.
يُرجى إعلامنا في التعليقات أدناه إذا كانت لديك أي أسئلة أو توصيات. سيكون من دواعي سرورنا أن نقدم لك القرار. ننشر بشكل متكرر النصائح والحيل والحلول للمشكلات الشائعة المتعلقة بالتكنولوجيا.
يمكنك أيضًا العثور علينا على Facebook، Twitter، YouTube، وInstagram، وFlipboard، وPinterest.
القراءة المقترحة:
- كيفية إضافة القواعد النحوية إلى MS Word وOutlook - 2023
- كيف لتخصيص جزء التنقل في Outlook؟
- كيفية إرسال رسائل بريد إلكتروني مشفرة باستخدام Gmail وOutlook؟
- كيفية تصدير دفتر عناوين Outlook الخاص بك
- كيفية جدولة البريد الإلكتروني قيد التشغيل Outlook
- خطوات تخصيص شريط المهام في Outlook
قراءة: 5