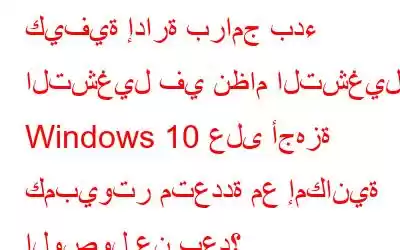برامج بدء التشغيل هي تلك التطبيقات التي يتم تشغيلها تلقائيًا عند تشغيل جهاز الكمبيوتر الخاص بك. هذه الميزة مفيدة في حالة خدمات Microsoft والتطبيقات الافتراضية. ومع ذلك، فقد لوحظ أن العديد من تطبيقات الطرف الثالث تميل إلى التشغيل عند تشغيل جهاز الكمبيوتر الخاص بك. قد يبدو هذا مهمًا لبعض البرامج مثل برنامج مكافحة الفيروسات الخاص بك ولكنه غير ضروري لمعظمها.
إذا كان لديك الكثير من البرامج المضافة إلى قائمة بدء التشغيل لديك، إذن سيتم تشغيل جهاز الكمبيوتر الخاص بك بشكل أبطأ من المعتاد حيث سيستغرق تشغيل التطبيقات مع موارد نظام التشغيل بعض الوقت. ثانيًا، ستكون الذاكرة أو ذاكرة الوصول العشوائي (RAM) لديك مشغولة جدًا بالعديد من البرامج بحيث قد تواجه سلوكًا بطيئًا وبطيئًا لجهاز الكمبيوتر الخاص بك. ومن ثم، يجب عليك إدارة برامج بدء التشغيل على نظام التشغيل Windows 10 وإزالة عناصر بدء التشغيل التي لا تحتاج إلى فتحها عند تشغيل جهاز الكمبيوتر الخاص بك.
من الآن فصاعدا، من السهل تعطيل برامج بدء التشغيل في جهاز الكمبيوتر الذي يعمل بنظام Windows 10 إما عن طريق باستخدام إدارة المهام المضمنة في Windows أو عن طريق تثبيت برنامج تحسين Windows لجهة خارجية مثل Advanced PC Care. ولكن كيف يمكنك إزالة عناصر بدء التشغيل في أجهزة كمبيوتر متعددة دون الوصول إليها فعليًا؟ للقيام بذلك، ستحتاج إلى تطبيق لتحسين السحابة مثل Cloud Tuneup Pro.
اقرأ أيضًا: فحص ملفات تعريف الارتباط على الإنترنت وسجل النظام باستخدام Cloud Tuneup Pro
ما هو Cloud Tuneup Pro؟
Cloud Tuneup Pro هو تطبيق مصمم لتحسين أو إدارة أجهزة كمبيوتر متعددة من خلال الخدمة السحابية دون الحاجة إلى الوصول إليها فعليًا. يعد هذا النوع من التطبيقات ضروريًا عندما يكون لديك أجهزة كمبيوتر متعددة في مكتبك، أو في منزلك، أو في أي مكان آخر في جميع أنحاء العالم. العاملان الوحيدان اللذان يجب أخذهما في الاعتبار هما أن أجهزة الكمبيوتر التي سيتم إدارتها عن بعد يجب أن تكون قيد التشغيل وأن يكون لها اتصال نشط بالإنترنت. باستخدام هذا التطبيق، يمكنك إزالة برامج بدء التشغيل في أجهزة الكمبيوتر التي تعمل بنظام Windows 10 على جميع الأنظمة المرتبطة بحسابك.
كيفية إدارة برامج بدء التشغيل في Windows 10 على أجهزة كمبيوتر متعددة مع إمكانية الوصول عن بعد؟
لإزالة برامج بدء التشغيل في نظام التشغيل Windows 10 من خلال الوصول عن بُعد، يلزمك تنزيل Cloud Tuneup Pro وتثبيته على جهاز الكمبيوتر الخاص بك والأنظمة الأخرى لأول مرة وتكوينها. فيما يلي الخطوات التي يتعين عليك اتباعها:
ملاحظة: يجب تشغيل كافة أجهزة الكمبيوتر التي تريد إدارتها ويجب أن يكون بها اتصال نشط بالإنترنت.
الخطوة 1: انتقل إلى الموقع الرسمي من Cloud Tuneup Pro وإنشاء حساب جديد.
الخطوة 2: قم بتنزيل التطبيق وتثبيته من الرابط المقدم وتسجيل الدخول باستخدام حسابك الذي تم إنشاؤه حديثًا بيانات الاعتماد.
الخطوة 3: Cloud Tuneup Pro هو تطبيق ويب سيتم فتحه في متصفحك الافتراضي. انقر فوق الزر "إضافة جهاز جديد" في الجزء العلوي الأوسط لإضافة أجهزة كمبيوتر متعددة إلى حسابك.
الخطوة 4: ستظهر جميع أجهزة الكمبيوتر المضافة على اللوحة اليمنى لتطبيق الويب . انقر فوق اسم الكمبيوتر لتحديده.
الخطوة 5: بعد ذلك، انقر فوق "مدير بدء التشغيل" لعرض جميع التطبيقات التي يتم تشغيلها تلقائيًا عند تشغيل الكمبيوتر.
الخطوة 6: قم بالتمرير لأسفل لرؤية قائمة التطبيقات. يمكنك إما منع تشغيل التطبيق عند بدء التشغيل مؤقتًا عن طريق تحريك مفتاح التبديل نحو اليمين أو حذفها نهائيًا من خلال النقر على أيقونة سلة المهملات المجاورة لها.
الخطوة 7: حدد جهاز كمبيوتر آخر من اللوحة اليمنى وكرر هذه الخطوات لإزالة أو تعطيل برامج بدء التشغيل في نظام التشغيل Windows 10.
Cloud TuneUp Pro: المزيد من الميزات والفوائد
بخلاف إدارة برامج بدء التشغيل على أجهزة الكمبيوتر التي تعمل بنظام التشغيل Windows 10، يتمتع Cloud Tuneup Pro بالعديد من الميزات الأخرى التي يقدمها فيما يتعلق بتحسين جهاز الكمبيوتر. ستوضح الصورة أدناه الفائدة الرئيسية لاستخدام هذا التطبيق.
هناك العديد من المهام الأخرى التي يمكن للمرء القيام بها باستخدام Cloud TuneUp Pro لتحسين نظامه وجميع الأنظمة الأخرى المتصلة به. حسابك.
- نظرة عامة على جهاز الكمبيوتر
تتضمن هذه الميزة معلومات أساسية حول أي جهاز كمبيوتر المتصلة بحسابك مثل نظام التشغيل، وسعة القرص الصلب وحالته، واستخدام وحدة المعالجة المركزية والذاكرة الحالية، وما إلى ذلك.
- مدير التطبيقات
يساعد هذا في تحديد كافة التطبيقات المثبتة على جهاز كمبيوتر معين مع تفاصيل مثل الناشر والحجم والبيانات وما إلى ذلك. كما يسمح للمستخدمين بإزالة التطبيقات غير المعروفة والمتكررة من العديد من أجهزة الكمبيوتر.
- مدير بدء التشغيل
تمكن هذه الوحدة المستخدم من تمكين وتعطيل وحذف التطبيقات التي يتم تشغيلها عند بدء التشغيل.
- منظف النظام
تسمح الوحدة التالية للمستخدمين بحذف الملفات غير المرغوب فيها وغير المرغوب فيها والملفات القديمة من محرك الأقراص الثابتة الخاص بها، وبالتالي تساعد في الحصول على مساحة تخزين بالإضافة إلى جعل جهاز الكمبيوتر الخاص بك يعمل بشكل أكثر سلاسة وأسرع .
- محلل القرص
تساعد ميزة "محلل القرص" المستخدمين على فرز جميع الملفات الموجودة على أجهزتهم. الكمبيوتر إلى فئات رئيسية مثل الفيديو والصوت والصور والمستندات وما إلى ذلك. يمكن للمستخدمين بعد ذلك تصدير هذه القائمة وتحليل الملفات وحذف الملفات غير الضرورية والمتكررة لتوفير مساحة أكبر على القرص الثابت.
- System Protector
هذه هي الميزة الأكثر أهمية في Cloud Tuneup Pro لأنها تساعد المستخدمين على فحص إصابات البرامج الضارة واكتشافها وإزالتها على جميع أجهزة الكمبيوتر لديك. أجهزة الكمبيوتر المتصلة بحسابك على Cloud Tuneup Pro.
- أدوات أخرى
الوحدة النهائية يتيح Cloud Tuneup Pro للمستخدمين أداء المهام الأساسية مثل إيقاف تشغيل النظام أو إعادة تشغيله عن بُعد بالإضافة إلى تشغيل أوامر محددة من خلال موجه الأوامر.
اقرأ أيضًا: Cloud Tuneup Pro VS CCleaner Cloud: أيهما يجب عليك اختياره & لماذا؟
الكلمة الأخيرة حول كيفية إدارة برامج بدء التشغيل في نظام التشغيل Windows 10 على أجهزة كمبيوتر متعددة مع إمكانية الوصول عن بعد؟آمل أن تكون لديك الآن الخبرة اللازمة لإزالة أو تعطيل برامج بدء التشغيل في نظام التشغيل Windows 10 باستخدام Cloud Tuneup Pro. هناك الكثير الذي يمكنك القيام به لإدارة نظامك وتحسينه وأفضل ما في الأمر هو أنه يمكنك التحقق من التطبيق بمساعدة الإصدار التجريبي. هذا الإصدار يعمل بكامل طاقته وصالح لمدة 30 يومًا، وهو ما يمكن أن يساعدك على فهم مدى فائدة Cloud Tuneup Pro لك.
إذا كانت لديك أية استفسارات أو اقتراحات، فيرجى إبلاغنا بذلك في قسم التعليقات أدناه. نحن نحب أن نعود إليك مع الحل. نحن ننشر بانتظام النصائح والحيل، بالإضافة إلى إجابات للمشكلات الشائعة المتعلقة بالتكنولوجيا.
قراءة: 0