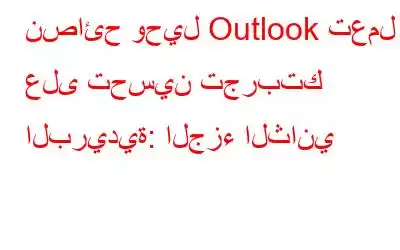في المقالة السابقة، ناقشنا بعض النصائح والحيل الخاصة بـ Outlook لتحسين إدارة البريد لديك. إليك بعض الحيل الإضافية التي يمكن أن تكون مفيدة لتسريع عملك.
الذهاب في إجازة، ولكن قلق بشأن كيفية إدارة البريد الوارد الخاص بك. لا تقلق، باستخدام Outlook، يمكنك تفويض الوصول إلى صندوق البريد الخاص بك.
للقيام بذلك، افتح علامة التبويب "ملف" ->إعدادات الحساب ->تفويض الوصول-> انقر فوق "إضافة" -> أدخل اسمًا الشخص الذي تريد منحه حق الوصول.
يمكنك ضبط مستوى الوصول عن طريق إجراء تغييرات في التفضيلات. يمكنك تفويض التقويم وقائمة المهام مع الحفاظ على خصوصية رسائل البريد الإلكتروني وجهات الاتصال.
إذا تلقيت رسالة تحتوي على طلب إيصال القراءة، وهذا يعني أن المرسل يريد الحصول على تأكيد باستلام الرسالة. حسنًا، يمكنك تخصيص سلوكهم.
كل ما عليك القيام به هو علامة التبويب "ملف" ->الخيارات->عرض البريد -> قم بالتمرير لأسفل إلى قسم "التتبع".
الآن يمكنك ذلك اختر ما إذا كان يجب إرسال الإيصالات أم لا.
يجب القراءة: كيفية تكوين Windows Live Hotmail مع Outlook
يتيح لك Outlook إنشاء مجلدات بحث لتسريع عملية البحث عن رسائل البريد الإلكتروني المهمة. بالنسبة لأي عملية بحث، تقوم بها كثيرًا، ما عليك سوى حفظ البحث للوصول إليه بسرعة. انقر الآن على "مجلدات البحث" في اللوحة اليمنى، وحدد "مجلد بحث جديد"، ثم قم بتخصيص البحث حسب تفضيلاتك.
يجب أن تتلقى رسائل بريد إلكتروني لم يتم إرسالها إليك مباشرةً، مما يعني أنه تم إرسال نسخة طبق الأصل منها أو نسخة مخفية الوجهة إلى تلك الرسائل الإلكترونية. يمكنك إعادة توجيه البريد الإلكتروني إلى مجلد آخر حتى لا تتراكم في صندوق الوارد الخاص بك.
كل ما عليك فعله هو – انتقل إلى القواعد > القواعد الجديدة-> زر "الخيارات المتقدمة". في نافذة "القواعد"، حدد "حيث لا يكون اسمي موجودًا في المربع إلى"، ستتم إعادة توجيهك إلى نافذة "انقله إلى المجلد المحدد".
بين الحين والآخر، تتلقى رسائل بريد إلكتروني، وإذا كان تنبيه سطح المكتب قيد التشغيل، فستحصل على إشعارات بنفس الشيء. أليس هذا مشتتًا بعض الشيء، خاصة عندما تعمل على شيء مهم؟
إذا كنت تريد إيقاف تشغيل التنبيهات –
انتقل إلى الخيارات -&g ر؛ البريد -> قم بتعطيل خيار "عرض تنبيه سطح المكتب".
يجب القراءة: كيفية إصلاح مشكلة البحث في Outlook
إذا كنت تسافر باستمرار إلى أماكن ذات مناطق زمنية مختلفة، فقد تجد أنه من المزعج رؤية الاجتماعات والمواعيد في Outlook بالتوقيت المحلي.
لتغيير ذلك، انتقل إلى ملف-> خيارات-> التقويم ، ستجد خيار تحديد المنطقة الزمنية المحلية الخاصة بك. يمكنك تعيين منطقة زمنية ثانية ليتم عرضها لتتبع الوقت في منزلك.
Outlook لديها ملاحظات لاصقة خاصة بها. يمكنك الوصول إليها عن طريق الضغط على Ctrl+Shift+N من أي مكان في واجهة Outlook لإنشاء ملاحظة جديدة. إنه يعمل تمامًا مثل الملاحظات الملصقة. يمكنك تصنيفها وتغيير لون الخلفية. يمكنك إدارة ملاحظاتك، من خلال النقر على أيقونة الملاحظة أسفل جزء العرض: يمكنك نسخ الملاحظات وطباعتها والبحث في ملاحظة محددة والمزيد.
من الأفضل دائمًا توخي الحذر أثناء إرسال رسائل البريد الإلكتروني. لضمان وصول البريد الإلكتروني بشكل آمن إلى المستلم، يمكنك تشفير المحتوى والمرفقات ولن يتمكن سوى المستلمين الذين شاركت المفتاح معهم من الوصول إليها.
للقيام بذلك، انتقل إلى ملف-> خيارات-> مركز التوثيق -> إعدادات مركز التوثيق -> أمان البريد الإلكتروني. يعد تمكين التوقيع الرقمي والتشفير أمرًا سهلاً للغاية.
ملاحظة: تحتاج إلى إنشاء هوية رقمية واستيرادها إذا لم يكن لديك واحدة بالفعل.
انقر على "الحصول على هوية رقمية" لرؤية الروابط إلى مجموعة من الموفرين
يمكنك إضافة صندوق بريدك الشخصي إلى Outlook.
للقيام بذلك، انتقل إلى ملف -> إضافة حساب-> سوف تحصل على مربع حوار يطلب معلومات مقدمي الخدمة (Gmail وYahoo). يمكنك إعداد الوصول عبر POP أو IMAP.
ملاحظة: بالنسبة إلى Outlook 2013، ما عليك سوى إدخال عنوان بريدك الإلكتروني وسيتولى Outlook الباقي. للوصول إلى بريد Outlook.com من الأقدم إصدارات Outlook، سيتم فتح نافذة، انقر فوق تكوين إعدادات الخادم يدويًا أو أنواع الخوادم الإضافية -> Microsoft Outlook Hotmail Connector. ستتمكن الآن من الوصول إلى بريد الويب الخاص بك بالإضافة إلى التقويم الشخصي الخاص بك.
يجب قراءة: كيف يتيح لك Outlook استرداد العناصر المحذوفة عن طريق الخطأ من البريد الإلكتروني
أثناء التحقق من رسائل البريد الإلكتروني أو جدولة الموعد وفقًا لها، قد تم التبديل مرة أخرى من وضع التقويم إلى وضع البريد الإلكتروني بشكل متكرر. لحسن الحظ، سواء كنت تتحقق من البريد الوارد أو التقويم الخاص بك، يمكنك إنشاء رسائل بريد إلكتروني ومواعيد وجهات اتصال جديدة، والانتقال إلى علامة التبويب "الصفحة الرئيسية" -> عناصر جديدة. إذا كنت لا تريد فتح Outlook للقيام بذلك، فيمكنك النقر بزر الماوس الأيمن على أيقونة Outlook في شريط مهام Windows 7 أو 8 لفتح قائمة سريعة تعرض اختصارات لإنشاء عنصر جديد.
لذا، بهذا نختتم قائمة النصائح والحيل الخاصة بـ Outlook. إذا كنت تعتقد أننا فاتنا بعضًا منها، يمكنك إخبارنا بذلك في قسم التعليقات أدناه.
قراءة: 0